
جدول المحتويات:
2025 مؤلف: Bailey Albertson | [email protected]. آخر تعديل: 2025-01-23 12:41
ما هو إعداد المتصفح وكيفية القيام بذلك
تختلف المتصفحات المختلفة في سرعة تحميل وعرض صفحات الويب ومستوى الأمان والميزات الأخرى. لذلك ، قبل بدء العمل ، يوصى بتكوين المتصفح مع مراعاة الوظائف الضرورية. لهذا ، هناك أدوات خاصة متوفرة في كل نظام.
تعيين إعدادات المتصفح
الإعدادات الافتراضية للمتصفح الذي قمت بتنزيله للتو لا تلبي دائمًا احتياجات المستخدمين. لذلك ، غالبًا ما يكون من الضروري تغيير هذه المعلمات. تقنيات تخصيص المتصفحات المختلفة لها ميزات مشتركة. في الوقت نفسه ، يجدر النظر في ميزات كل نظام.
كيفية إعداد متصفح الويب الخاص بك
دعنا نلقي نظرة على الإعداد خطوة بخطوة للمعلمات لأكثر المتصفحات شيوعًا.
فتح نافذة الإعدادات
أول إجراء يجب اتخاذه هو فتح نافذة المعلمات. بالنسبة لمتصفحات Google Chrome و Comodo Dragon و Yandex و Nichrome و Mail.ru Internet ، ستكون الإجراءات متشابهة ، نظرًا لأن هذه المتصفحات تعتمد على Chromium.
للذهاب إلى هذه النافذة ، اضغط على زر "الإعدادات" على شكل مفتاح ربط موجود في الزاوية اليمنى العليا. في Yandex ، تتم الإشارة إلى هذا القسم بثلاثة خطوط أفقية.
انتقل إلى نافذة الإعدادات في Google Chrome من خلال النقر على الزر الذي يحتوي على صورة لثلاثة خطوط أفقية
فيديو: إعداد "متصفح Yandex"
ما هي الإعدادات التي يمكن تغييرها
في قسم الإعدادات ، يمكنك تحديد تلك المعلمات التي تريد تمكينها أو تعطيلها أو تغييرها. من الأفضل أن تبدأ هذه العملية بالوظائف الأساسية. لنفكر في الميزات الرئيسية باستخدام مثال Google Chrome:
-
في المجموعة الأولى من الإعدادات ، يمكنك تحديد نوع وحجم الخط وحجم الصفحة. في سطر "محرك البحث" ، تحتاج إلى تحديد محرك البحث الذي سيستخدمه المتصفح افتراضيًا.
في النافذة الأولى لإعدادات Google Chrome ، يمكنك تحديد خط الصفحة وحجمها ، بالإضافة إلى محرك البحث الافتراضي
-
الخطوة التالية هي تحديد صفحة البداية التي ستفتح في كل مرة تبدأ فيها متصفح الويب. هنا يمكنك تحديد عنوان موقع معين أو تكوين الانتقال إلى علامة تبويب جديدة أو إلى الموارد المفتوحة مسبقًا.
في كل متصفح ، يمكنك تكوين الصفحة التي ستفتح عند بدء تشغيلها
-
يوجد في العمود "إضافي" قسم متعلق بخصوصية وأمان استخدام المتصفح. هنا يمكنك تحديد المعلمات الضرورية ، على سبيل المثال ، "حماية الجهاز من المواقع الخطرة".
في القسم الإضافي من المتصفح ، يمكنك ضبط إعدادات الأمان
-
يعيّن سطر "كلمات المرور والنماذج" كلمات مرور الحفظ التلقائي واللغة الافتراضية. من الممكن أيضًا إضافة المصطلحات الضرورية إلى قاموس المستخدم لعرضها الصحيح في المستقبل.
في المتصفح ، يمكنك حفظ كلمات المرور وتعيين إعدادات اللغة
-
في الجزء السفلي من صفحة الإعدادات ، يوجد قسم يمكنك من خلاله إعادة تعيين جميع الإعدادات إلى الوضع الافتراضي وإزالة البرامج الضارة من جهاز الكمبيوتر الخاص بك. هذا يسمح للمتصفح بالعمل بشكل صحيح عند تعطله.
إعادة ضبط المصنع يستعيد الإعدادات الافتراضية
يشبه مبدأ تكوين متصفح Yandex العمل مع Google Chrome. يتم تقديم جميع المعلمات على شكل قائمة ، يحتاج المستخدم فقط إلى تحديد الوظائف المطلوبة.
في متصفح Yandex ، يتم تقديم جميع المعلمات على شكل قائمة
توجد إعدادات إضافية في أسفل الصفحة. يقوم المستخدم بتعيين حجم الخط وكلمات المرور والإكمال التلقائي للنماذج وغير ذلك الكثير حسب احتياجاته.
يتضمن إعداد Internet Explorer الخطوات التالية:
-
يمكن فتح قسم الإعدادات من خلال النقر على صورة الترس في الزاوية اليمنى العليا من المتصفح. نختار السطر "خصائص المتصفح" ، ثم نذهب إلى علامة التبويب "عام" ، حيث يمكنك تحديد عنوان الصفحة الرئيسية.
في علامة التبويب "عام" ، يمكنك تحديد عنوان الصفحة الرئيسية
-
في قسم "الأمان" ، يمكنك تكوين درجة الأمان عند زيارة مواقع مختلفة. إذا قمت بتمكين المستوى العالي ، فسيقوم المتصفح بحظر جميع الروابط تقريبًا. الخيار الأفضل هو المستوى المتوسط ، والذي يسمح لك بالتحذير من الانتقال إلى موارد الإنترنت المشبوهة وحظر تهديد تنزيل البرامج المشبوهة.
يسمح مستوى الأمان المتوسط بتصفح الويب بشكل مريح
-
في علامة التبويب "البرامج" ، يمكن تعيين Internet Explorer كمتصفح افتراضي. هذا صحيح إذا تم تثبيت العديد من متصفحات الويب على جهاز الكمبيوتر الخاص بك. يتم تعطيل المكونات الإضافية أو تمكينها في عمود إدارة الوظائف الإضافية. يجدر النظر في أنه كلما تم تضمين المزيد من الوظائف الإضافية ، كلما استغرق تشغيل المتصفح وقتًا أطول.
يمكنك تعطيل المكونات الإضافية غير الضرورية في إدارة الإعدادات
فيديو: تثبيت وتكوين متصفح Internet Explorer
تكوين متصفحات Mozilla Firefox و Opera
يتم تكوين متصفح Mozilla بنفس الطريقة ، ويتم الانتقال إلى القائمة المطلوبة باستخدام زر بثلاثة خطوط أفقية تقع في الزاوية اليمنى العليا من النافذة.
فيديو: تكوين Mozilla Firefox
في متصفح Opera ، يتم استدعاء القائمة المقابلة من خلال النقر على الشعار على شكل حرف أحمر "O" في الزاوية اليسرى العليا أو باستخدام تركيبة المفاتيح Alt + P.
فيديو: تكوين متصفح Opera بشكل صحيح في 5 خطوات
إعداد أي متصفح ليس بالمهمة المعقدة ، ولكن من أجل الحصول على نتيجة عالية الجودة ، من المهم تحديد المعلمات التي تتطلب التصحيح. غالبًا ما تكون هذه هي الأمان وحفظ البيانات الشخصية وإعداد المتصفح افتراضيًا.
موصى به:
كيفية غسل الأحذية في الغسالة أو يدويًا ، هل من الممكن القيام بذلك ، وكيفية القيام بذلك بشكل صحيح + الصور ومقاطع الفيديو

كيفية غسل الأحذية بشكل صحيح باليد وفي الغسالة. ميزات العناية بالأحذية من مواد مختلفة: نصائح ، وصفات ، توصيات
حفارة كهربائية: أي شخص تختار ، وكيفية استخدامه ، وكيفية القيام بذلك في المنزل والقيام بذلك بنفسك إصلاحات
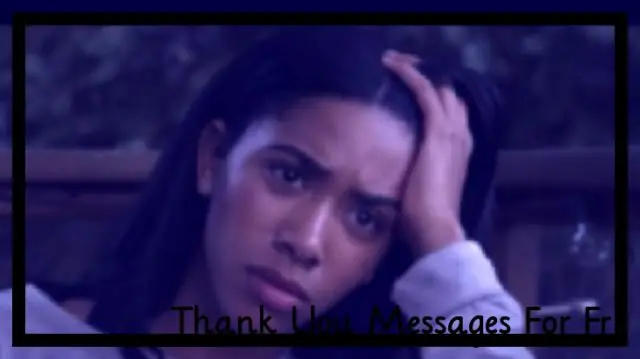
أنواع وطرق استخدام وإصلاح آلات الحفر الكهربائية. أيهما تختار: مراجعة مصورة ، تعليمات فيديو ، مراجعات. كيف تصنع الجهاز بنفسك
كيف وكم دقيقة لطهي الزلابية بعد غليان الماء: إرشادات خطوة بخطوة للطهي بطرق مختلفة باستخدام الصور ومقاطع الفيديو

وصف طرق مختلفة لصنع الزلابية: كيف وكم لطهي الزلابية المخزنة والمحلية الصنع ، في قدر ، ميكروويف ، طباخ متعدد وغلاية مزدوجة
متى تزرع زهور التوليب في الهواء الطلق في الخريف وكيفية القيام بذلك بشكل صحيح ، دليل خطوة بخطوة بالصور والفيديو

لماذا تزرع الزنبق بشكل أفضل في الخريف. متى وكيف تفعل ذلك
تركيب حاجز بخار السقف ، وكيفية القيام بذلك بشكل صحيح ، بما في ذلك الجانب الذي يجب وضعه على السطح

لماذا تحتاج إلى حاجز بخار وما هي المواد التي يمكن استخدامها. قواعد ترتيب حاجز بخار السقف: كيفية تجنب الأخطاء. صور وفيديو
