
جدول المحتويات:
2025 مؤلف: Bailey Albertson | [email protected]. آخر تعديل: 2025-01-23 12:41
ماذا تفعل إذا انقطع اتصالك بالإنترنت على جهاز الكمبيوتر الذي يعمل بنظام Windows 7 أو 10

في المرة التالية التي يتم فيها تشغيل الكمبيوتر المحمول أو الكمبيوتر الشخصي الثابت ، قد يجد المستخدم ظهور علامة تعجب حمراء أو علامة تعجب صفراء على أيقونة الشبكة في الزاوية اليمنى السفلية من الشاشة. في هذه الحالة ، على اللوحة نفسها مع قائمة الشبكات ، سيُكتب أنه لا توجد اتصالات حاليًا أو أن وصول الشبكة محدود. في كلتا الحالتين ، لن يكون هناك إنترنت على الكمبيوتر. ما الخطوات التي يمكنني اتخاذها للاتصال بالإنترنت مرة أخرى؟
المحتوى
- 1 ما قد يسبب مشكلة في الاتصال بالإنترنت
-
2 ماذا تفعل إذا لم يكن هناك إنترنت على Windows 7 أو 10
- 2.1 فحص الأجهزة وإعادة التشغيل
- 2.2 التحقق من الرصيد أو الاتصال بالمزود
- 2.3 تشخيص الخطأ التلقائي
- 2.4 تشغيل أوامر الشبكة
- 2.5 تحديث برامج التشغيل أو إعادتها إلى إصدار سابق
- 2.6 إعداد الكشف التلقائي عن عنوان IP
-
2.7 تغيير عنوان IP الخاص بالموجه
2.7.1 فيديو: كيفية تغيير عنوان IP لجهاز TP-Link Router
- 2.8 تغيير الحد الأقصى المسموح به لحجم حزمة MTU
-
2.9 إعادة تعيين معلمات الشبكة
2.9.1 فيديو: كيفية إعادة تعيين إعدادات الشبكة في المراكز العشرة الأولى
ما الذي يمكن أن يسبب مشكلة في الاتصال بالإنترنت
على الأجهزة التي تعمل بنظام Windows ، في معظم الحالات ، يختفي الإنترنت للأسباب التالية:
- فشل معدات الشبكة (جهاز التوجيه ، المودم ، الكابل ، إلخ) أو تعطلها المادي. على سبيل المثال ، قد لا يتوفر لجهاز التوجيه الوقت لتحديث البيانات ، وهذا هو سبب انقطاع الاتصال بالإنترنت. في هذه الحالة ، ستساعد إعادة تشغيله.
-
مبلغ غير كاف من الأموال في الحساب. إذا لم يتم إضافة مبلغ معين إلى الحساب في اليوم المطلوب ، يحق للمزود حظر الوصول.

إشعار بعدم كفاية الأموال في حساب Rostelecom إذا لم تكن هناك أموال كافية في الحساب ، فسيتم تعليق الوصول إلى الإنترنت ، وسيظهر تحذير مماثل في حسابك الشخصي
- أعطال على خط الموفر أو العمل الفني لأغراض وقائية.
- برامج تشغيل بطاقة الشبكة غير المحدثة أو ، على العكس من ذلك ، وجود برامج تشغيل غير متوافقة مع جهازك. في الحالة الأخيرة ، تحتاج إلى التراجع إذا حدث خطأ في الاتصال بعد التحديث التالي لبرنامج تشغيل المحول.
- إعدادات اتصال الشبكة غير صحيحة.
- وجود أكواد خبيثة على جهاز الكمبيوتر. افحص جميع محركات الأقراص الثابتة بحثًا عن الفيروسات باستخدام برنامج خاص - برنامج مكافحة الفيروسات ، على سبيل المثال ، برنامج Windows Defender القياسي.
ماذا تفعل إذا لم يكن هناك إنترنت على Windows 7 أو 10
عندما تظهر مشاكل في الاتصال بالإنترنت ، يجب أن تتصرف بثبات ، باستثناء السبب بعد السبب ، لأنه من المستحيل تحديد سبب هذا الموقف على الفور.
فحص الأجهزة وإعادة التشغيل
إذا كنت تستخدم موجه Wi-Fi ، فتحقق من أن الأجهزة الأخرى ، مثل الهاتف المحمول ، يمكنها الوصول إلى الشبكة. إذا لم يتم تشغيله أيضًا ، فالمشكلة ليست في جهاز الكمبيوتر. في هذه الحالة ، قم بما يلي:
-
افصل سلك الطاقة الخاص بالموجه عن المنفذ. من المهم إيقاف تشغيل جهاز الشبكة بهذه الطريقة - لإيقاف مصدر الطاقة لفترة من الوقت. قد لا تعمل إعادة التشغيل البسيطة باستخدام زر الطاقة على جهاز التوجيه الخاص بك.

جهاز توجيه غير موصول افصل سلك الطاقة من المنفذ لإيقاف تشغيل جهاز التوجيه
- انتظر من 10 إلى 15 ثانية ، ثم قم بتوصيل سلك الطاقة بمأخذ الطاقة. سيستغرق تشغيل جهاز التوجيه بعض الوقت - ونتيجة لذلك ، يجب أن تضيء جميع الأضواء (المؤشرات) تقريبًا.
- تحقق من وصولك إلى الإنترنت. قد لا يظهر على الفور ، ولكن بعد 10 ثوانٍ من إعادة تشغيل جهاز التوجيه.
إذا كان كبل LAN متصلاً بجهاز الكمبيوتر الخاص بك ، فقم بإزالته وانتظر أيضًا لمدة 15 ثانية تقريبًا ، ثم أدخله مرة أخرى حتى تسمع صوت طقطقة وانتظر بينما يكتشف النظام الجهاز ويحاول إنشاء اتصال. إذا لم يتغير شيء ، فتحقق من جميع الأسلاك بحثًا عن التلف: قد يكون الكبل مثنيًا جدًا ، وقد يكون هناك قطعة أثاث عليه ، وما إلى ذلك. تأكد من توصيل الكابل بإحكام بالموجه: قم بإزالته وإعادة توصيله (يجب كن نقرة مسموعة).

أدخل كبل الشبكة في الموصل المطلوب في الجزء الخلفي من جهاز التوجيه حتى تسمع صوت طقطقة
التحقق من الرصيد أو الاتصال بمزود
إذا كانت لديك علامة تعجب صفراء على أيقونة الشبكة الخاصة بك وكنت تشك في أن الأموال غير الكافية في حسابك هي سبب نقص الإنترنت (على سبيل المثال ، لا تتذكر اليوم الذي يتعين عليك الدفع فيه) ، فاتصل بالخدمة الفنية مقدم الخدمة. يجب الإشارة إلى رقم الهاتف في العقد. سيُطلب منك تسمية معرف فريد لاتصالك وسيتم إخبارك إذا كنت متأخرًا ومقدار ذلك.

اتصل بمزودك لمعرفة الأسباب المحتملة لنقص الإنترنت على جهاز الكمبيوتر الخاص بك
يمكنك أيضًا أن تسأل عما إذا كان هناك أي مشاكل مع الإنترنت من جانب المزود ، وإذا كانت هناك أي مشاكل ، في أي إطار زمني سيتم إصلاحها. يمكن للمشغل أيضًا تقديم توصيات حول كيفية حل المشكلة ، حتى إذا كان لديك كل شيء بالترتيب مع الميزان ولا توجد مشاكل من جانب المزود.
إذا لم تتمكن من إجراء مكالمة ، فانتقل إلى حسابك الشخصي وتحقق من رصيدك هناك. على الرغم من أن الوصول إلى الإنترنت محدود ، إذا كان الأمر يتعلق بالدفع فقط ، فسيظل موقع الويب الخاص بالموفر يحمل:
-
قم بتشغيل أي متصفح. إذا لم يكن الإنترنت متاحًا بسبب نقص الأموال ، فسترى رسالة مقابلة بها ارتباط إلى صفحة التفويض. إذا لم تكن هناك رسالة من الموفر (فقط إشعار من المتصفح بعدم وجود إنترنت) ، فابدأ في كتابة اسم المزود الخاص بك في شريط العناوين. إذا كنت قد أدخلت حسابك الشخصي مسبقًا ، فسيعرض لك المتصفح قائمة بالصفحات - حدد الصفحة التي تريدها.

عنوان المزود أدخل اسم الشركة الموفرة أو عنوان موقع الويب الخاص بها في سطر المتصفح
-
أدخل اسم المستخدم وكلمة المرور في حقلين. عادة ، يتم استخدام رقم فريد لتسجيل الدخول ، والذي من خلاله تقوم بتجديد الإنترنت. انقر فوق الزر "تسجيل الدخول".

تسجيل الدخول إلى حسابك الشخصي أدخل معلومات تسجيل الدخول وكلمة المرور من حسابك الشخصي على موقع الويب الخاص بالموفر
-
في الصفحة الرئيسية ، يجب أن يكون هناك عنصر "الرصيد الحالي" (تختلف واجهة الحساب الشخصي باختلاف الموفر - نحن نأخذ في الاعتبار الخطوات الواردة في مثال الموفر "Sevstar"). إذا كانت سلبية ، فأنت بحاجة إلى إضافتها.

واجهة الحساب الشخصية "Sevstar" انظر إلى الرصيد الحالي - إذا كان سالبًا ، فأنت بحاجة إلى تجديد حسابك
-
انتقل إلى القسم الذي يحتوي على خطة التعريفة أو المدفوعات الخاصة بك وابحث عن المبلغ الذي تقوم بتجديد حسابك به كل شهر ، ثم مرره عبر أقرب محطة طرفية - بعد إيداع الأموال ، سيظهر الإنترنت تلقائيًا.

المستحقات والمدفوعات في قسم "المدفوعات والرسوم" تعرف على مبلغ الدفعة الشهرية للوصول إلى الإنترنت
استكشاف الأخطاء وإصلاحها التلقائي
في كل إصدار من إصدارات Windows ، بما في ذلك "عشرة" و "سبعة" ، قام المطورون ببناء وحدة خاصة يمكنها حل العديد من المشكلات المتعلقة بالاتصال بالإنترنت بشكل مستقل:
-
في "لوحة الإشعارات" (حيث توجد الساعة والتاريخ) ، انقر بزر الماوس الأيمن على رمز اتصال الشبكة بعلامة تعجب أو علامة تقاطع. ستظهر قائمة على الشاشة فورًا - انقر فوق "استكشاف الأخطاء وإصلاحها".

قائمة سياق رمز اتصال الشبكة في قائمة السياق الخاصة برمز الشبكة ، انقر فوق العنصر "استكشاف الأخطاء وإصلاحها"
-
على "سطح المكتب" ، سيبدأ كل من الأداة والبحث عن المشاكل على جهاز الكمبيوتر في وقت واحد.

كشف المشاكل انتظر حتى ينتهي البحث عن مشاكل توصيل الكمبيوتر بالشبكة
- في نهاية الفحص ، ستخبرك الوحدة بالمشكلة التي تم العثور عليها وتقترح حلاً. انقر فوق "تطبيق هذا الإصلاح" ، ستبدأ الأداة في إصلاح المشكلة.
-
يمكن للأداة اكتشاف أنه لا يزال بإمكانها الوصول إلى الإنترنت على الرغم من حالتها المقيدة. في هذه الحالة ، نضغط على العنصر "لدي مشكلة أخرى".

اختيار نوع مشكلة الشبكة انقر فوق الارتباط "لدي مشكلة أخرى" إذا اتضح أنه لا يزال لديك اتصال بالإنترنت على جهاز الكمبيوتر الخاص بك
-
في النافذة التالية ، انقر فوق الخيار "استخدام محول شبكة محدد".

اختيار مشكلة للتشخيص انقر على الرابط "استخدام محول شبكة معين"
-
في القائمة التي تظهر ، حدد المحول الخاص بك. إذا كان لديك اتصال سلكي ، فانقر فوق خط Ethernet. سيبدأ النظام في فحص محول الشبكة.

قائمة المحولات حدد المحول الخاص بك من القائمة حسب نوع الاتصال
- إذا اكتشفت الأداة أي مشاكل في المحول المحدد ، فستحاول تصحيح الموقف مع استمرار الوصول إلى الشبكة. سترى نتائج المسح والتصحيحات في التقرير. لسوء الحظ ، لا تستطيع الأداة حل جميع المشكلات. إذا استمرت المشكلة ، يمكنك تشغيل الوحدة مرة أخرى. إذا فشلت المحاولة مرة أخرى ، انتقل إلى الخطوة التالية.
تشغيل أوامر الشبكة
إذا لم يكن مستكشف الأخطاء ومصلحها مفيدًا في حالتك ، فاتبع الخطوات التالية:
-
في مربع البحث على شريط المهام ، اكتب cmd ، وانقر بزر الماوس الأيمن فوق موجه الأوامر ، ثم حدد تشغيل كمسؤول. ثم انقر فوق "نعم" للسماح لنظام التشغيل بتغيير أي شيء على جهاز الكمبيوتر.

قم بتشغيل سطر الأوامر كمسؤول حدد "تشغيل كمسؤول" في قائمة السياق
-
في المحرر ، قم بتشغيل الأوامر التالية بالتسلسل (بعد كل أمر ، اضغط على مفتاح Enter):
- إعادة تعيين netsh winsock ؛
- إعادة تعيين netsh int ip ؛
- ipconfig / الإصدار ؛
- ipconfig / تجديد ؛
- إيبكونفيغ / فلوشدس.
- تحقق مما إذا كان هذا قد أدى إلى حل مشكلة الاتصال.
تحديث برامج التشغيل أو إعادتها إلى الإصدار السابق
لحل مشكلة الوصول إلى الإنترنت ، قد تحتاج إلى التحقق من حالة برامج التشغيل لمحولات الشبكة ، وإذا لزم الأمر ، تحديثها أو التراجع عنها في نافذة نظام "إدارة الأجهزة". يتم إجراء البحث عن التحديثات عندما يكون الإنترنت متاحًا ، لذلك تحتاج إلى الاتصال بشبكة مختلفة قبل تنفيذ هذا الإجراء.
تحتاج أولاً إلى إدخال مدير الجهاز. يتم ذلك بشكل مختلف قليلاً اعتمادًا على إصدار Windows:
-
إذا كان لديك "سبعة" ، انقر على أيقونة "جهاز الكمبيوتر" "سطح المكتب" واتصل بنافذة "خصائص".

عنصر "خصائص" في قائمة رمز "جهاز الكمبيوتر" ، انقر فوق سطر "خصائص"
-
في العمود الأيمن ، انقر على رابط "إدارة الأجهزة".

ارتباط مدير الجهاز انقر على رابط "إدارة الأجهزة"
-
إذا كان لديك "عشرة" ، فانقر في الزاوية اليسرى السفلية من الشاشة على الزر "ابدأ" وحدد العنصر المناسب في القائمة التي تظهر.

قائمة سياق زر البدء في قائمة السياق "ابدأ" ، حدد "إدارة الأجهزة"
ثم اتبع هذه الخطوات:
- في قائمة أجهزة الكمبيوتر الشخصي ، انقر نقرًا مزدوجًا فوق قسم "محولات الشبكة". اعتمادًا على نوع شبكتك ، حدد محولًا: إذا كان الإنترنت سلكيًا ، فانقر بزر الماوس الأيمن على Family Controller ، وإذا كان لاسلكيًا - على العنصر Wireless أو Wi-Fi. في القائمة الصغيرة التي تظهر ، انقر فوق العنصر الأول لفتح الأداة لتحديث برنامج تشغيل المحول.
-
انقر أولاً على سطر "البحث التلقائي".

البحث التلقائي عن السائق انقر على الرابط "بحث تلقائي عن برنامج التشغيل"
-
انتظر بضع ثوان أثناء إجراء الفحص.

البحث عن السائقين عبر الإنترنت انتظر حتى نهاية عملية البحث عن برنامج التشغيل
-
نتيجة لذلك ، تقوم الوحدة إما بتنزيل برامج التشغيل المحدثة وتثبيتها من تلقاء نفسها ، أو تعرض رسالة تفيد بأن برامج التشغيل الحالية مثبتة بالفعل على الكمبيوتر. انقر فوق الزر "إغلاق".

رسالة حول توفر السائقين الحاليين إذا كانت برامج التشغيل الحالية مثبتة بالفعل للمحول ، فانقر فوق الزر "إغلاق"
-
حاول البحث يدويًا عن برامج التشغيل على جهاز الكمبيوتر الخاص بك. انقر فوق الزر "تحديث برنامج التشغيل" مرة أخرى ، ثم في نافذة جديدة - على الرابط "بحث". في الصفحة التالية ، انقر فوق "تحديد برنامج تشغيل من القائمة المتوفرة".

البحث اليدوي عن برامج التشغيل على جهاز الكمبيوتر انقر على الرابط "حدد برنامج تشغيل من قائمة المتاحة"
-
ستحتوي القائمة على جميع إصدارات برامج التشغيل التي تم تثبيتها من قبل. حاول تحديد الإصدار السابق وانقر على "التالي". يمكنك أيضًا تثبيت برنامج التشغيل من قرص أو محرك أقراص آخر ، إذا قمت بتنزيله مسبقًا من خلال جهاز آخر متصل بالإنترنت.

قائمة إصدارات السائق حدد الإصدار السابق من برنامج التشغيل وانقر فوق "التالي"
-
انتظر حتى يتم تثبيت برنامج التشغيل.

تثبيت برنامج التشغيل يدويًا انتظر حتى ينتهي النظام من تثبيت برنامج التشغيل
-
تظهر رسالة التثبيت بنجاح. انقر فوق إغلاق وأعد تشغيل الكمبيوتر. إذا لم تنجح الطريقة ، فقم بإعادة برنامج التشغيل الجديد إلى مكانه من خلال البحث اليدوي على جهاز الكمبيوتر في نفس الوحدة.

تحديث برنامج التشغيل بنجاح انقر على "إغلاق" لإخفاء نافذة الوحدة للتحديث
- إذا لم ينجح التراجع ، فحاول التخلص من برنامج التشغيل لفترة - حدد وظيفة "إلغاء التثبيت" في قائمة السياق.
-
بعد ذلك ، أعد كل شيء إلى مكانه - في قائمة الإجراء ، حدد الخيار لتحديث التكوين.

تحديث التكوين في قائمة "الإجراء" ، حدد "تحديث تكوين الأجهزة"
إذا كانت هناك علامة تعجب بجوار وصف المحول ، فمن المؤكد أنها بحاجة إلى التحديث. إذا لم يختفي الرمز بعد تثبيت برامج تشغيل جديدة ، فقد تحتاج إلى التحقق من إمكانية تشغيل بطاقة الشبكة أو استبدالها. يمكنك أيضًا محاولة تثبيت برنامج تشغيل مناسب من موقع المطور الرسمي لبطاقة الشبكة الخاصة بك أو من جهاز الكمبيوتر نفسه. من المهم اختيار طراز الجهاز الصحيح هنا.
إعداد الكشف التلقائي عن عنوان IP
يعد تغيير نوع تحديد عنوان IP مناسبًا إذا ظهر الإنترنت مباشرة من خلال الكابل ، ولكن ليس من خلال جهاز التوجيه. قد يكون السبب تعارض عناوين IP أو قيمها غير الصحيحة. لإصلاحها ، قم بما يلي:
- في Windows 7 ، افتح قائمة السياق بالنقر فوق رمز الاتصال وحدد "Network and Sharing Center" (مركز الشبكة والمشاركة).
-
في العشرة الأوائل ، سيكون المسار إلى النافذة أطول: في القائمة ، حدد "إعدادات الشبكة والإنترنت" ، وفي النافذة الكبيرة الجديدة في علامة التبويب Ethernet أو Wi-Fi ، انقر فوق الارتباط "مركز الشبكة والمشاركة ".

علامة تبويب Wi-Fi في علامة التبويب Wi-Fi ، انقر فوق رابط "مركز الشبكة والمشاركة"
-
في العمود الأيمن ، انقر على رابط "تغيير إعدادات المحول".

مركز الشبكة والمشاركة تابع إنشاء اتصال جديد وتكوينه من خلال النقر على الرابط "تغيير معلمات المحول"
-
في جزء النظام مع الاتصالات المتاحة ، حدد المحول الخاص بك بالزر الأيمن وانقر على عنصر "خصائص" في قائمة الخيارات ، أو افتح نافذة الإعدادات بالنقر المزدوج فوق الزر الأيسر.

قائمة سياق المحول حدد "خصائص" من قائمة سياق المحول
-
الآن ، في قائمة مكونات الشبكة ، ابحث عن العنصر "IP version 4" ، حدده بالزر الأيسر وانقر على زر "Properties" الموجود أسفل القائمة مباشرة.

علامة تبويب الشبكة في علامة التبويب "الشبكة" ، ابحث عن العنصر "IP version 4" وافتح نافذة بخصائصها
-
في النافذة الجديدة ، حدد المربع للحصول تلقائيًا على عنوان IP وخادم DNS ، إذا تم تحديد عنصر الإدخال اليدوي للبيانات مسبقًا. إذا تم ضبط الإيصال التلقائي ، على العكس من ذلك ، ضع الإيصال اليدوي وأدخل الأرقام اللازمة بعناية (يجب أن تكون في الاتفاق مع المزود). ثم احفظ التغييرات وأغلق جميع النوافذ. تحقق من الاتصال.

الحصول على عنوان IP تلقائيا غيّر طريقة حصولك على معلمات عنوان IP وخادم DNS
تغيير عنوان IP الخاص بالموجه
كل جهاز توجيه له عنوان IP الخاص به ، والذي لا علاقة له بعنوان IP الخاص بالاتصال. يتم استخدامه فقط للاتصال بالشبكة المحلية. يمكن أن يساعد تغييرها أيضًا في حل مشكلة نقص الإنترنت. دعنا نصف الإجراء باستخدام مثال جهاز من الشركة المصنعة TP-Link:
-
نكتب 192.168.1.1 في أي متصفح. يجب فتح صفحة لإدخال اسم المستخدم وكلمة المرور. إذا لم يظهر ، فقد يكون للطراز عنوان داخلي مختلف - يمكنك رؤيته على ظهر الجهاز. أدخل نفس الكلمة - admin كاسم وكلمة مرور ، إذا لم تكن قد قمت مسبقًا بتعيين بيانات أخرى للمصادقة.

تسجيل الدخول إلى حساب جهاز التوجيه الخاص بك قم بتسجيل الدخول إلى حساب جهاز التوجيه الخاص بك باستخدام كلمة admin مرتين
-
على الجانب الأيسر من الصفحة التي تحتوي على قائمة الأقسام ، انتقل مباشرة إلى علامة التبويب "الشبكة" ، ثم إلى كتلة LAN. وتغيير قيمة عنوان IP. يوصى باستبدال آخر رقمين. تأكد من تذكر العنوان الجديد أو كتابته بشكل أفضل ، حيث ستنتقل في المستقبل إلى صفحة جهاز التوجيه فقط.

علامة التبويب LAN في علامة التبويب LAN ، قم بتغيير قيمة عنوان IP الخاص بالموجه
- انقر فوق "حفظ" أو "تطبيق" حسب طراز جهاز التوجيه.
- أعد تشغيل الجهاز وتحقق من الاتصال.
فيديو: كيفية تغيير عنوان IP لجهاز توجيه TP-Link
تغيير الحد الأقصى المسموح به لحزمة MTU
تتيح لك معلمة MTU (وحدة الإرسال القصوى) زيادة سرعة الإنترنت عن طريق تقليل وقت نقل البيانات. ومع ذلك ، في بعض الحالات ، يمكن أن تسبب قيمة غير صحيحة مشاكل في الاتصال. في هذه الحالة ، تحتاج إلى ضبط حجم الحزمة:
-
أظهر وحدة تحكم "Command Line" على الشاشة. إذا كان لديك Windows 7 ، فافتح قائمة "ابدأ" وابحث عن هذه الوحدة في الدليل باستخدام الأدوات المساعدة القياسية. يمكنك استخدام لوحة Run (مزيج من Win و R) - أدخل رمز cmd في السطر وقم بتشغيل الأمر.

أمر Cmd في نافذة Run ، أدخل الأمر cmd وانقر فوق OK
-
إذا كان لديك الإصدار العاشر من نظام التشغيل ، فيمكنك استدعاء شريط بحث منفصل - اكتب أيضًا cmd أو "موجه الأوامر" وافتح الوحدة النمطية.

كود Cmd في شريط بحث Windows 10 اكتب في شريط البحث cmd وافتح التطبيق الكلاسيكي
-
في وحدة التحكم ، أدخل ifconfig fddiO 172.16.16.1 netmask 255.255.255.0 mtu 2000. يمثل الرقم 2000 أقصى حجم مسموح به للحزمة. اضغط على Enter ، وانتظر حتى يكتمل الأمر وتحقق من ظهور اتصال.

تنفيذ أمر في وحدة التحكم الصق الأمر ifconfig fddiO 172.16.16.1 netmask 255.255.255.0 mtu 2000 واضغط على Enter
إعادة ضبط معلمات الشبكة
الملاذ الأخير لحل مشكلة نقص الإنترنت هو إعادة ضبط جميع محولات الشبكة. استخدمه إذا كانت جميع الطرق الأخرى غير فعالة. يمكن تنفيذ الإجراء إذا كان لديك الإصدار "عشرة" 1607:
- اضغط مع الاستمرار على Win و I على لوحة المفاتيح - سيتم فتح لوحة بها خيارات Windows. يمكنك أيضًا تشغيله عبر "ابدأ" (رمز الترس).
-
انتقل إلى قسم "الشبكة والإنترنت".

إعدادات Windows انقر فوق لوحة "الشبكة والإنترنت"
-
في كتلة "الحالة" ، مرر إلى أسفل الصفحة وانقر على رابط "إعادة تعيين الشبكة".

علامة تبويب الحالة في علامة التبويب "الحالة" ، اتبع الرابط "إعادة تعيين الشبكة"
-
في الصفحة الجديدة ، انقر فوق الزر "إعادة التعيين الآن" الوحيد. سيتم إعادة تشغيل جهاز الكمبيوتر الخاص بك. عند تشغيله ، سيتم إعادة تثبيت جميع محولات الشبكة ، وستحصل جميع معلماتها على القيم الأولية التي كانت مباشرة بعد تثبيت Windows.

زر إعادة التعيين الآن انقر على زر "إعادة التعيين الآن"
فيديو: كيفية إعادة تعيين إعدادات الشبكة في المراكز العشرة الأولى
قبل استكشاف أخطاء الشبكة وإصلاحها ، أولاً وقبل كل شيء ، تحتاج إلى التأكد من عدم وجود دين لمزود الخدمة الخاص بك. إذا كنت متأكدًا من أن الحساب به أموال كافية ، فتحقق من سلامة جميع معدات الشبكة وأعد تشغيلها - في معظم الحالات ، يحل هذا المشكلة. قد لا تكون المشاكل مع أجهزتك ، ولكن من جانب المزود - اتصل بالدعم الفني واكتشف سبب نقص الإنترنت. إذا لم يكن هناك انقطاع على الخط ، فقم بتشغيل أداة Windows قياسية لإصلاح أنواع مختلفة من أخطاء الشبكة. تحقق أيضًا من إعدادات الشبكة (الاكتشاف التلقائي أو اليدوي لعنوان IP وخادم DNS) وقم بتغيير الحد الأقصى المسموح به لحجم حزمة MTU. إذا فشل كل شيء آخر ، فقم بإعادة تعيين محولات الشبكة إلى إعداداتها الأولية.
موصى به:
لا يتم إيقاف تشغيل الكمبيوتر أو الكمبيوتر المحمول أو الجهاز اللوحي الذي يعمل بنظام Windows 10 بعد إيقاف التشغيل: أسباب المشكلة وكيفية إصلاحها

كيفية حل مشكلة تشغيل / إيقاف تشغيل جهاز الكمبيوتر أو الكمبيوتر المحمول أو الكمبيوتر اللوحي الذي يعمل بنظام Windows: تحديث برامج التشغيل ، وإزالة الأجهزة ، وضبط مصدر الطاقة ، وإعادة تعيين BIOS
شبكة مجهولة الهوية بدون اتصال بالإنترنت على أنظمة التشغيل Windows 7 و 8 و 10: أسباب المشكلة وكيفية حلها

بسبب ما يحدث الخطأ "شبكة غير معروفة بدون الوصول إلى الإنترنت". كيفية حل مشكلة الوصول إلى الشبكة في هذه الحالة على إصدارات مختلفة من Windows: 7 ، 8 ، 10
كيفية التحقق من اتصال المنزل بالإنترنت أو معرفة المزود الذي يخدمه

كيفية معرفة ما إذا كان من الممكن إجراء الإنترنت في منزل معين. كيفية تحديد مقدمي الخدمة الذين يخدمون المبنى حاليًا: مكاتب المساعدة والمواقع
كيفية إعداد اتصال بالإنترنت على جهاز كمبيوتر: إعداد شبكة واتصال تلقائي عند بدء تشغيل النظام

كيفية إعداد اتصال بالإنترنت على جهاز كمبيوتر يعمل بنظام التشغيل Windows XP و 7 و 8 و 10 ، بالإضافة إلى Linux و Ubuntu. اتصال تلقائي بالإنترنت عند بدء تشغيل Windows
4 خيارات اتصال بالإنترنت
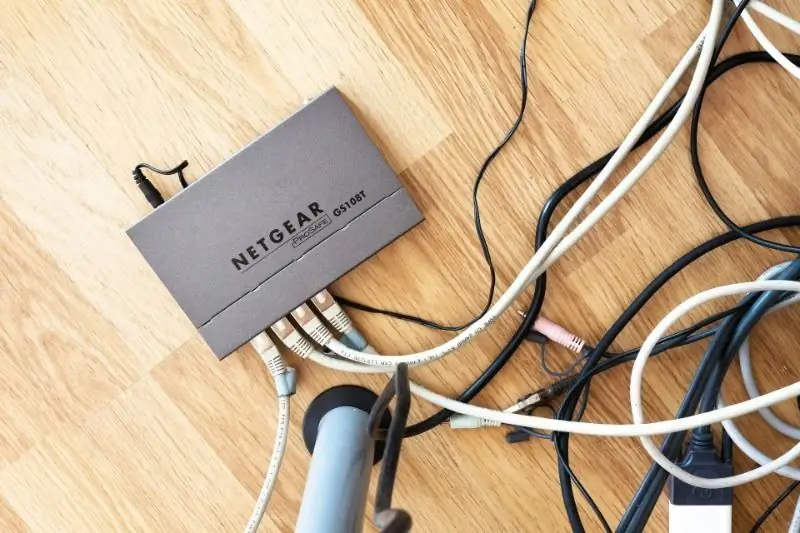
كيفية الاتصال بالإنترنت ، حتى لو لم يكن هناك مزود وكابل ألياف بصرية
