
جدول المحتويات:
2025 مؤلف: Bailey Albertson | [email protected]. آخر تعديل: 2025-01-23 12:41
الأداة المساعدة "معالج الإعدادات" من Beeline: أين وكيف يتم التنزيل ؛ كيفية إعداد الإنترنت معها
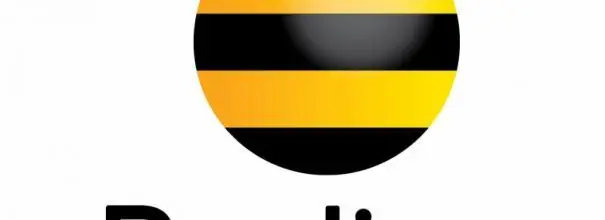
لا يعرف العديد من مشتركي الخط المباشر الذين قرروا الاتصال بهذه الشبكة أنه يمكنهم استخدام أداة مساعدة خاصة "معالج الإعداد" لإعداد الاتصال الأولي. هل البرنامج به أي ميزات أخرى؟ من أين يتم تنزيله وكيفية استخدامه؟
المحتوى
- 1 "معالج التكوين": لماذا الأداة مفيدة
- 2 كيف وأين يتم تنزيل هذا البرنامج
-
3 كيفية إعداد خط اتصال الإنترنت المنزلي
- 3.1 الإعدادات التلقائية
-
3.2 الإعدادات اليدوية
3.2.1 فيديو: كيفية إعداد الاتصال يدويًا بشبكة الخط المباشر
"معالج التكوين": لماذا الأداة مفيدة
كان المشتركون في موفر الخط المباشر محظوظين: فقد تم إنشاء تطبيق خاص لهم يقوم بإعداد الاتصال بشبكته (السلكية واللاسلكية). على وجه الخصوص ، يقوم بإنشاء اتصال L2TP VPN. تم تسمية الأداة المساعدة "معالج التكوين".
هذا البرنامج قادر أيضًا على حل المشكلات المتعلقة بالإنترنت: تشخيص المشكلات وإصلاحها على الفور. للقيام بذلك ، يحتاج المستخدم المبتدئ فقط إلى النقر فوق الزر "إصلاح الإنترنت" في نافذة "معالج الإعدادات". وبالتالي ، فإن التطبيق يجعل الحياة أسهل لعملاء Beeline: فهم لا يحتاجون إلى إدخال إعدادات الشبكة على الكمبيوتر نفسه وتغيير المعلمات يدويًا للعودة أو إنشاء اتصال.
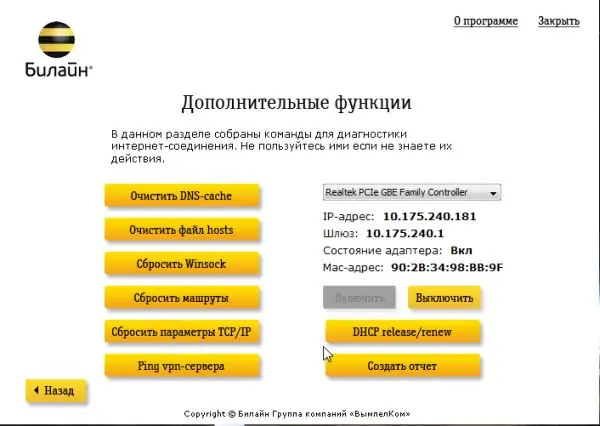
لا يستطيع "معالج الإعداد" في Beeline إنشاء اتصال بالشبكة فحسب ، بل يمكنه أيضًا إصلاح المشكلات التي ظهرت أثناء تصفح الإنترنت
البرنامج مناسب فقط لإصدارات Windows التالية: XP و 2000 و Vista و 7 و 8 و 10. وزن البرنامج صغير - فقط 40 ميجا بايت. لديها واجهة سهلة الاستخدام باللغة الروسية يمكن حتى للمبتدئين فهمها.
عيب "معالج التكوين" هو أنه يمكنه فقط تكوين قائمة صغيرة معينة من طرز جهاز التوجيه:
- دي لينك DIR300 / NRU ؛
- D-Link DIR300A / C1 ؛
- بيلين سمارت بوكس
- بيلين D150L ؛
- جهاز توجيه Wi-Fi "الخط المباشر" ؛
- TRENDnet 432BRP D2.0.0 تحديث
تعد الشركة بأنه في المستقبل سيتم تجديد هذه القائمة بأجهزة جديدة.
كيف وأين لتحميل هذا البرنامج
إذا لم يكن لدى المستخدم في وقت الإعداد اتصال آخر بالإنترنت ، فمن الضروري العثور على وصول إلى شبكة أخرى أو استخدام جهاز آخر لتنزيل مثبت البرنامج. إذا تم تنزيل ملف التثبيت على كمبيوتر آخر ، فأنت بحاجة إلى نقله باستخدام محرك أقراص USB محمول أو محرك أقراص آخر إلى جهاز كمبيوتر لا يوجد به اتصال بالإنترنت ، وتثبيته.
إذن ، من أين يتم تنزيل "معالج الإعداد" وكيفية تثبيته لاحقًا؟ سنخبرك بالتفصيل في التعليمات:
- ننتقل إلى الصفحة الرسمية لموفر "الخط المباشر" ، حيث تتوفر الأداة المساعدة "معالج الإعدادات" للتنزيل.
-
مرر إلى أسفل الموقع قليلاً وانقر على الرابط الأحمر "تنزيل معالج الإعداد".

الموقع الرسمي لخط الخط المباشر انقر على الرابط الأحمر "Download Setup Wizard" لتنزيل برنامج التثبيت
-
سيتم تنزيل المثبت على الفور من خلال المتصفح. نقوم بتشغيله والنقر على "نعم" ، وبالتالي نؤكد أننا نسمح لهذه الأداة بإجراء تغييرات على الجهاز.

إذن لإجراء تغييرات انقر فوق "نعم" للسماح للتطبيق الذي تم تنزيله بإجراء تغييرات على الكمبيوتر
-
في نافذة "معالج التثبيت" ببرنامجنا ، انقر فوق "التالي" لبدء التثبيت.

ابدأ التثبيت انقر فوق "التالي" لبدء التثبيت
-
نحن في انتظار اكتمال العملية. عادة لا يستغرق الكثير من الوقت.

عملية التثبيت انتظر عملية التثبيت لإكمال
-
بعد ذلك ، نترك أو نلغي تحديد المربع "بدء التدريب" اعتمادًا على ما إذا كنت ترغب في ذلك أم لا. انقر فوق "إنهاء".

إتمام التثبيت انقر فوق الزر "إنهاء" لإغلاق نافذة "معالج التثبيت"
- سيظهر رمز الأداة على الفور على "سطح المكتب".
كيفية إعداد خط اتصال الإنترنت المنزلي
يمكنك الاتصال بشبكة Beeline باستخدام الأداة المذكورة أعلاه أو في نافذة إعدادات نظام Windows. دعنا نحلل كلتا الطريقتين للحصول على صورة كاملة.
الإعدادات التلقائية
لذلك تم تثبيت البرنامج والآن يتساءل المستخدم عن كيفية استخدامه. دعنا نفكر في إعداد الاتصال في التعليمات التالية خطوة بخطوة:
- انتقل إلى الأداة المساعدة باستخدام الرمز الموجود على "سطح المكتب": انقر نقرًا مزدوجًا فوقه بالزر الأيسر.
-
في نافذة المعالج ، سترى زرين. لإنشاء اتصال وتكوينه ، حدد الزر الأصفر الأول "تكوين الاتصال".

النافذة الرئيسية لـ "معالج التكوين" انقر فوق "تكوين الاتصال" لإنشاء شبكة
-
في النافذة التالية ، انقر فوق الزر مع نوع الاتصال المناسب لديك: Wi-Fi أو لاسلكي (بدون جهاز توجيه).

اختيار نوع الاتصال اختر بين أنواع الاتصال السلكية واللاسلكية
-
إذا كنت لا تعرف نوع الاتصال لديك ، فانقر فوق الزر "لا أعرف ما يجب تكوينه" الذي تم إنشاؤه خصيصًا لمثل هذه الحالات. ستحدد الأداة تلقائيًا نوع الاتصال. ثم انقر فوق "متابعة".

تحديد نوع الاتصال انقر فوق "متابعة" بعد أن تكتشف الأداة نوع الاتصال الخاص بك
-
سيكتشف التطبيق الآن طراز جهاز التوجيه الخاص بك.

تحديد طراز جهاز التوجيه انتظر حتى تحدد الأداة طراز جهاز التوجيه الخاص بك
-
إذا فشلت في القيام بذلك ، فحدد نموذجك من القائمة بنفسك. ثم نضغط على "متابعة".

قائمة نماذج الموجهات المتاحة حدد جهاز التوجيه الخاص بك في القائمة وانقر فوق "متابعة"
-
في حقلين ، أدخل بيانات الترخيص على الشبكة: اسم المستخدم وكلمة المرور. يجب أن تكون هذه المعلومات في عقدك مع المزود. نطبع بعناية ونضغط على "متابعة". بعد ذلك ، ستقوم الأداة بتثبيت الاتصال وتكوينه من أجلك.

إدخال البيانات للترخيص أدخل اسم المستخدم وكلمة المرور لتسجيل الدخول إلى الشبكة
الإعدادات اليدوية
يعد التكوين اليدوي للاتصال بشبكة Beeline أكثر صعوبة من التكوين التلقائي ، والذي يتم تنفيذه باستخدام أداة مساعدة خاصة. إذا كنت بالفعل مستخدمًا واثقًا للكمبيوتر الشخصي ، فستكون على مستوى المهمة. للمبتدئين ، يوصى باستخدام البرنامج أولاً.
سيتم إجراء جميع الإعدادات في النوافذ الداخلية لنظام Windows. لا تحتاج إلى تنزيل أي تطبيقات لأداء الإجراءات. أولاً ، لنقم بإنشاء اتصال شبكة الخط المباشر. للقيام بذلك ، قم بما يلي:
-
في لوحة "بحث Windows" ، اكتب الاستعلام "لوحة التحكم" في السطر وافتح القسم في النتائج.

شريط بحث Windows أدخل "لوحة التحكم" في شريط البحث
-
يمكن تشغيل نفس نافذة Windows القياسية لإعداد المعلمات باستخدام نافذة "Run". اضغط مع الاستمرار على مجموعة مفاتيح Win + R واكتب رمز التحكم في الحقل "فتح" ، ثم اضغط على Enter.

نافذة التشغيل اكتب رمز التحكم في نافذة التشغيل
-
في اللوحة التي تحتوي على قائمة كبيرة من الأقسام ، ابحث عن مجموعة "مركز الشبكة والمشاركة".

لوحة التحكم ابحث عن قسم "مركز الشبكة والمشاركة" في القائمة
-
الآن نضغط على الرابط الذي يبدأ في إنشاء وتكوين شبكة جديدة.

مركز الشبكة والمشاركة انقر فوق الارتباط "إنشاء أو تكوين اتصال أو شبكة جديدة"
-
في النافذة الجديدة التي تم إطلاقها ، نقوم باختيار العنصر الأخير في القائمة "الاتصال بمكان العمل".

اتصال مكان العمل حدد العنصر الرابع "الاتصال بمكان العمل"
-
في الصفحة التالية ، انقر فوق الارتباط الأول "استخدام اتصال الإنترنت الخاص بي".

باستخدام اتصالك حدد العنصر "استخدام اتصال الإنترنت الخاص بي"
- إذا طلب منك النظام تكوين الاتصال قبل إجراء المزيد من الإنشاء ، فانقر فوق الزر "تأجيل التكوين".
-
في حقل "عنوان الإنترنت" ، أدخل القيمة التالية: tp.internet.beeline.ru. في السطر الثاني لاسم الكائن الوجهة ، اكتب الخط المباشر.

المدخلات من الشبكة أدخل البيانات من شبكتك: عنوان الإنترنت واسم الوجهة
- اختياريًا ، يمكنك ترك علامات بجوار العناصر الخاصة بحفظ بيانات الاعتماد (تسجيل الدخول وكلمة المرور من الشبكة) ، بالإضافة إلى السماح لمستخدمي الكمبيوتر الآخرين بالاتصال بهذه الشبكة.
- الآن يمكنك النقر فوق "إنشاء" بثقة.
بعد إنشاء اتصال ، يمكنك المتابعة إلى تكوينه الصغير:
- نعود إلى "مركز الشبكة والمشاركة". إذا كنت قد أغلقت هذه النافذة في وقت سابق ، فابدأها مرة أخرى من خلال "لوحة التحكم". قم بتبديل العرض إلى الجانب الأيسر من النافذة. في ذلك ، انقر على الرابط الثاني "تغيير معلمات المحول".
-
نحن نبحث عن اتصال Beeline الذي تم إنشاؤه حديثًا. اضغط عليها بزر الفأرة الأيمن واختر "خصائص" في القائمة الرمادية الإضافية.

اتصالات الشبكة في قائمة السياق ، حدد "خصائص"
-
سيتم فتح نافذة أخرى أعلى النافذة الرئيسية. في علامة التبويب الأولى "عام" ، انظر إلى السطر "اسم الكمبيوتر أو عنوان IP الوجهة". تحتاج إلى التأكد من أن عنوان خادم VPN المحدد أثناء الإنشاء هو tp.internet.beeline.ru.

خصائص شبكة الخط المباشر يجب أن تحتوي علامة التبويب "عام" على العنوان tp.internet.beeline.ru
-
انتقل إلى علامة التبويب "الأمان". في القائمة الأولى "نوع VPN" قمنا بتعيين L2TP. في القائمة المنسدلة "تشفير البيانات" ، حدد القيمة "اختيارية". في مربع الاختيار "المصادقة" على يسار العنصر "السماح للبروتوكولات التالية". يوجد أدناه عنصر "بروتوكول التحقق من كلمة مرور CHAP". نضع علامة بجانبه. نقوم بإزالة بقية العلامات. انقر الآن على "موافق" حتى تدخل جميع التغييرات حيز التنفيذ.

علامة تبويب الأمان في علامة التبويب "الأمان" ، قم بتعيين L2TP كنوع VPN وتحقق من "بروتوكول التحقق من كلمة مرور CHAP"
-
افتح علامة التبويب "الشبكة". قم بإلغاء تحديد المربع "Internet Protocol Version 6 (TCP / IPv6)" وضع علامة على الثاني. ندخل في خصائصه باستخدام الزر الذي يحمل نفس الاسم.

علامة تبويب الشبكة في علامة التبويب "الشبكة" ، حدد "بروتوكول الإنترنت الإصدار 4" وانقر على "خصائص"
-
هنا تحتاج إلى التأكد من أن مربعات الاختيار معاكسة للحصول تلقائيًا على عنوان IP وخادم DNS. نضغط على موافق مرتين في نافذتين لإغلاقهما.

الحصول على عنوان IP وخادم DNS تلقائيًا تأكد من تمكين الحصول التلقائي على عنوان IP وخادم DNS في علامة التبويب عام
-
انقر نقرًا مزدوجًا فوق زر الماوس الأيسر لبدء تشغيل شبكة الخط المباشر في نافذة "اتصالات الشبكة". سيقوم النظام بإعادة توجيهك إلى نافذة أخرى. انقر على الخط المباشر واضغط على زر "اتصال".

علامة التبويب VPN انقر فوق الزر "اتصال" في شبكة الخط المباشر
-
نكتب تسجيل الدخول وكلمة المرور المشار إليهما في عقدك ونضغط على موافق. حدد "الشبكة المنزلية" كنوع الاتصال.

تسجيل الدخول وإدخال كلمة المرور اكتب اسم المستخدم وكلمة المرور من الشبكة ، والمشار إليها في اتفاقك مع Beeline
- بعد ذلك ، في غضون ثوانٍ قليلة ، سيكون لديك وصول إلى مزود الإنترنت.
فيديو: كيفية إعداد اتصال يدويًا بشبكة الخط المباشر
يتيح لك تطبيق "Setup Wizard" إعداد اتصال Beeline VPN دون أي معرفة وجهد خاص: كل شيء يحدث تلقائيًا ، ما عليك سوى بدء إعداد الاتصال. يعد التكوين اليدوي من خلال لوحة تحكم Windows أكثر تعقيدًا وسيتطلب العناية ووقتًا أطول قليلاً. من الأفضل لمستخدم الكمبيوتر المبتدئ استخدام التكوين التلقائي باستخدام الأداة المساعدة الموصوفة.
موصى به:
مزود الإنترنت عبر الإنترنت: الخدمات وجهات الاتصال والاتصال ومراجعات العملاء

ما هي خطط تعرفة الإنترنت والتلفزيون التي يقدمها OnLime؟ كيفية توصيل هذه الخدمات: الموقع الرسمي ، الهاتف. ما هي المعدات التي يمكن شراؤها من المزود
حدث خطأ أثناء السماح بمشاركة اتصال الإنترنت (فارغ): الأسباب والحلول

بسبب ما ، قد يحدث "خطأ أثناء السماح بمشاركة اتصال الإنترنت (فارغة)". كيفية حل المشكلة: قم بتشغيل جدار حماية Windows
بروتوكول اتصال PPPOE: ما هو ، إعداد اتصال عالي السرعة لنظام التشغيل Windows 7 ، 10 ، الأخطاء المحتملة

ما هو بروتوكول PPPOE: إيجابيات وسلبيات ، مبدأ العملية. كيفية تكوين هذا الاتصال على Windows 7 و 10. ماذا تفعل إذا ظهر خطأ
كيفية التحقق من سرعة الإنترنت من Rostelecom: مواقع للتحقق عبر الإنترنت وطرق أخرى

العوامل المؤثرة في سرعة الاتصال بالإنترنت. ما هو ping وسرعة التحميل وسرعة الاستقبال. طرق مختلفة لقياس سرعة الإنترنت
كيفية إنشاء قائمة بدء كلاسيكية لنظام التشغيل Windows 10 باستخدام الأداة المساعدة Startisback وأدوات أخرى

تخصيص المظهر الكلاسيكي لقائمة "ابدأ" في Windows 10. الخيارات باستخدام الوظائف الداخلية للنظام وبرامج الجهات الخارجية
