
جدول المحتويات:
2025 مؤلف: Bailey Albertson | [email protected]. آخر تعديل: 2025-01-23 12:41
كيفية التعامل مع الأخطاء في ملحقات متصفح Yandex
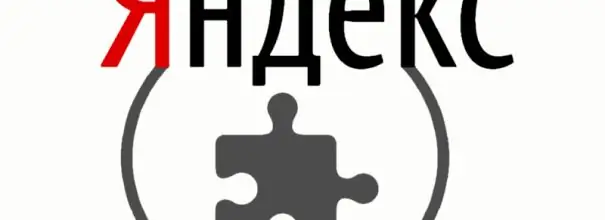
على الرغم من حقيقة أن Yandex. Browser نفسه يمكنه التباهي بالأداء العالي ومؤشرات الاستقرار ، يواجه العديد من المستخدمين مشاكل في تشغيل المكونات الإضافية المختلفة. علاوة على ذلك ، لا تعمل كل من الامتدادات من المصادر الرسمية والمصادر الخارجية ، بما في ذلك تلك المكتوبة ذاتيًا ، بشكل صحيح. دعونا ننظر في أسباب هذه المشاكل والتعرف على طرق القضاء عليها.
المحتوى
- 1 ما هو المكون الإضافي لـ "متصفح Yandex"
-
2 مشاكل كبيرة مع الإضافات
- 2.1 تعارض البرنامج المساعد
-
2.2 خطأ أثناء التخزين المؤقت للصفحة
2.2.1 فيديو: كيفية مسح ذاكرة التخزين المؤقت للمتصفح
- 2.3 فيروس أو برامج إعلانية
-
2.4 البرنامج المساعد لا يدعمه المتصفح
2.4.1 فيديو: حل مشكلة دعم باستخدام Google Chrome كمثال
-
3 توصيات عامة لإصلاح المشكلات في تشغيل المكونات الإضافية لمتصفح Yandex. Browser
- 3.1 تعطيل البرنامج المساعد
-
3.2 التحديث التلقائي للمتصفح لا يعمل
3.2.1 فيديو: كيفية تحديث متصفح Yandex يدويًا
-
3.3 ماذا تفعل إذا لم تساعد أي من الطرق
3.3.1 فيديو: طريقة بديلة لاستعادة النظام
ما هو المكون الإضافي لمتصفح Yandex
المكوِّن الإضافي للمتصفح هو رمز تابع لجهة خارجية تم تطويره لتوسيع وظائف المتصفح. بمعنى آخر ، هذه وظيفة إضافية مصممة لتصفح أكثر راحة على الإنترنت. تعد المكونات الإضافية جزءًا مهمًا من أي متصفح ، حيث أن تصفح الإنترنت بدون هذه الوظائف الإضافية يصبح غير مكتمل.
مشاكل كبيرة مع الإضافات
كقاعدة عامة ، تكون الأخطاء التي تحدث عند تثبيت المكونات الإضافية ناتجة إما عن مشكلات التوافق أو الإشراف من جانب المتصفح أو مطوري المكونات الإضافية.
في بعض الأحيان ، عند محاولة تشغيل فيديو أو لعبة أو موسيقى ، يواجه المستخدمون الخطأ التالي: "فشل تحميل المكون الإضافي".
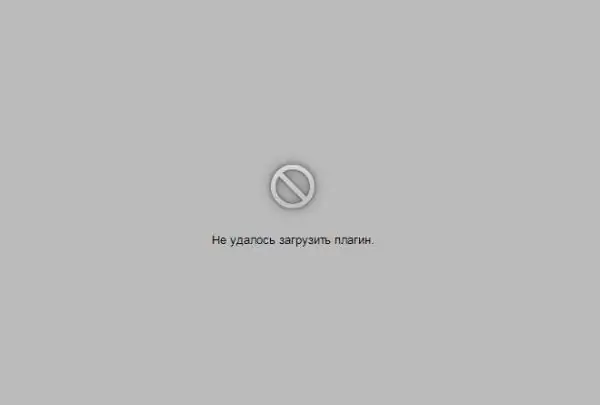
قد تتغير الصورة بمرور الوقت ، لكن المعنى سيبقى كما هو
تشمل المشاكل الشائعة ما يلي:
- خطأ في Flash Player. يحدث عندما يكون إصدار المكون الإضافي أو المستعرض قديمًا ؛
- تحميل النسخة (المخبأة) من الصفحة المحفوظة في ذاكرة الكمبيوتر. إذا قام المستعرض بحفظ صفحة في ذاكرة الكمبيوتر الشخصي دون استخدام المكون الإضافي ، فهناك احتمال أن يقوم بتحميلها حتى إذا لم يتم تمكين المكون الإضافي ؛
- تقادم إصدار المتصفح الحالي. قد يكون البرنامج قديمًا جدًا للعمل بشكل صحيح على الأنظمة الجديدة ؛
- البرامج التي تعطل النظام. وتشمل هذه الفيروسات ، ومتكامل الإعلانات ، وما إلى ذلك ؛
- كانت المشكلة على مستوى نظام التشغيل. إصدار نظام تشغيل قديم جدًا ، تثبيت تحديث غير صحيح ، وما إلى ذلك ؛
- تعارض (عدم توافق) مكونين إضافيين.
لنفكر في عدة خيارات لحل المشكلات.
تعارض البرنامج المساعد
إذا كان بجوار اسم المكون الإضافي نص "ملفان" محاطًا بأقواس ، فإن سبب المشكلة هو على الأرجح تعارض يتداخل مع الأداء الطبيعي لعنصرين في وقت واحد. لحلها ، اتبع التعليمات:
- اذهب إلى المتصفح: // plugins.
-
انقر فوق "التفاصيل".

زر المزيد في قائمة الملحقات انقر فوق الزر "تفاصيل"
-
قم بتعطيل أحد المكونات الإضافية.

زر تعطيل في علامة التبويب التفاصيل قم بتعطيل أحد المكونات الإضافية
- أعد تشغيل الصفحة بالضغط على F5.
- إذا استمرت المشكلة ، فقم بتمكين المكون الإضافي الأول وقم بتعطيل المكون الإضافي الثاني.
تحدث هذه المشكلة غالبًا عند استخدام Flash Player ، لذا فإن الخطوة الأولى هي محاولة تعطيله. لكن هذه الطريقة لا تنطبق فقط على هذا الامتداد.
خطأ أثناء تخزين الصفحة في ذاكرة التخزين المؤقت
نادرًا ما يحدث مثل هذا الخطأ ، لكن لا يجب تجاوزه. لإصلاحها ، امسح ذاكرة التخزين المؤقت وملفات تعريف الارتباط حتى يُنشئ المتصفح ملفات جديدة:
- انقر على الزر مع صورة ثلاثة خطوط أفقية في الزاوية اليمنى العليا من المتصفح. حدد "متقدم" و "محو السجل".
-
في النموذج الذي يفتح ، عيّن الفترة الزمنية لحذف البيانات. تأكد من تحديد عناصر "الملفات المخزنة مؤقتًا" و "ملفات تعريف الارتباط والبيانات الأخرى من المواقع والوحدات النمطية" أدناه. انقر فوق "مسح المحفوظات".

نموذج حذف محفوظات المتصفح يمكنك أيضًا فتح هذا النموذج بالضغط على Ctrl + Shift + Delete
فيديو: كيفية مسح ذاكرة التخزين المؤقت للمتصفح
فيروس أو برامج إعلانية
من خلال تنزيل الملفات من مصادر لم يتم التحقق منها ، فإن المستخدم دائمًا ما يخاطر بتلقي شيء غير مرغوب فيه أو حتى يشكل خطورة على خصوصيته بالإضافة إلى المعلومات المطلوبة. يمكن أن يكون شريط أدوات عاديًا به مجموعة من المشكلات الفنية ، أو فيروس يسرق كلمات المرور ، أو عامل منجم للعملات المشفرة ، أو مكامل إعلانات. هذا الأخير والأخير قادر على تعطيل تشغيل المتصفح ، بما في ذلك المكونات الإضافية.
فيما يلي بعض الإرشادات للتعامل مع مثل هذه المشكلات:
-
تحقق من قائمة ملحقات المتصفح عن طريق كتابة "browser: // tune" (بدون علامات اقتباس) في شريط العناوين. إذا وجدت أي شيء مريبًا ، فحاول إيقاف تشغيله ومعرفة ما إذا كانت المشكلة قائمة. كقاعدة عامة ، يتنكر مكاملو الإعلانات الإضافيون على أنهم خدمات تُبلغ عن حالة الطقس ، ولكن يتم ذلك على عجل ويمكن أن يتسببوا في مشاكل في أداء المتصفح وتشغيل بعض المكونات الإضافية.

قائمة الامتدادات "متصفح Yandex" إذا وجدت شيئًا مريبًا في قائمة الملحقات ، فحاول تعطيله
- قم بتحديث المتصفح ونظام التشغيل وبرامج مكافحة الفيروسات (إن وجدت). قد لا يكون Windows Defender كافيًا.
-
قم بتشغيل Windows Defender المذكور أعلاه إذا تم إيقاف تشغيله. لتمكين هذا العنصر من النظام ، تحتاج إلى إدخال الاستعلام "Windows Defender" في قائمة "ابدأ". في النافذة التي تفتح ، ابحث عن عنصر "الإعدادات" وحرك شريط التمرير الموجود أسفل العنصر "الحماية في الوقت الفعلي" إلى الوضع النشط.

Windows Defender في نظام التشغيل Windows 10 قم بتشغيل Windows Defender إذا قمت بإيقاف تشغيله من قبل
-
قم بإجراء فحص كامل لجهاز الكمبيوتر الخاص بك باستخدام أحد برامج مكافحة الفيروسات. يمكنك أيضًا استخدام الأداة المساعدة Dr. Web CureIt ، حيث يتم توزيعها مجانًا وتسمح لك بفحص جهاز الكمبيوتر الخاص بك بسرعة مع التخلص من التهديدات لاحقًا.

فحص جهاز الكمبيوتر باستخدام Dr. Web CureIt قم بإجراء مسح كامل لجهاز الكمبيوتر الخاص بك باستخدام الأداة المساعدة Dr. Web CureIt
من التجربة الشخصية ، يمكنني القول أن أدوات دمج الإعلانات لا تُعرَّف دائمًا على أنها فيروس. حتى تلميذ المدرسة يمكنه كتابة برنامج مماثل ، ويمكنك التفكير في عدد كافٍ من الاختلافات في مثل هذه البرامج بحيث لا يكون لديهم الوقت للوصول إلى قواعد بيانات تطبيقات مكافحة الفيروسات في الوقت المناسب. في رأيي ، فإن أفضل حماية هنا ستكون الحذر العادي عند تنزيل الملفات من الشبكة.
البرنامج المساعد لا يدعمه المتصفح
قد تكون هناك عدة أسباب لهذه المشكلة:
- إصدار قديم من مكون إضافي أو متصفح. يتم حلها عن طريق تحديث أو إعادة تثبيت أحد المكونات ، ومن أجل الموثوقية - الكل ؛
- عدم التوافق الجزئي مع الإصدار الحالي من نظام التشغيل. كقاعدة عامة ، يحدث ذلك عند تثبيت إصدار قديم من المتصفح على OC جديد أو إصدار جديد نسبيًا على إصدار قديم. لا يوجد جدول توافق واضح للإصدارات ، لذلك يتم حل هذه المشكلة عن طريق تحديث النظام والمتصفح إلى أحدث الإصدارات.
تشبه خوارزمية حل المشكلة تلك المستخدمة في متصفح Google Chrome.
فيديو: حل مشكلة الدعم باستخدام Google Chrome كمثال
توصيات عامة لإصلاح مشكلات المكونات الإضافية لمتصفح Yandex. Browser
دعنا نلقي نظرة على بعض المشاكل الأقل شيوعًا.
تم تعطيل البرنامج المساعد
ربما تم إيقاف تشغيل المكون الإضافي افتراضيًا. لحل هذه المشكلة ، تحتاج إلى تمكين المكون الإضافي.
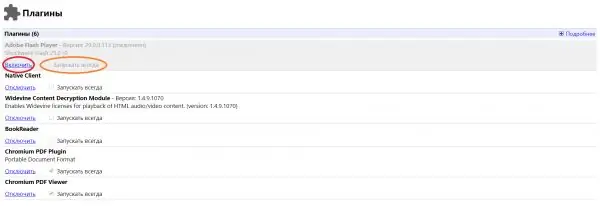
تسمح لك نافذة إعدادات الملحقات بتمكينها أو تعطيلها
انقر بزر الفأرة الأيسر على "تمكين". يوصى أيضًا بالنقر فوق مربع الاختيار "التشغيل دائمًا".
لا يعمل التحديث التلقائي للمتصفح
بالطبع ، يوفر Yandex. Browser تحديثات تلقائية. ومع ذلك ، قد تظهر أخطاء تتداخل مع هذه العملية. حاول تحديث البرنامج يدويًا.
للقيام بذلك ، أدخل المتصفح: // help في شريط العناوين واضغط على Enter. إذا كانت الصفحة تحتوي على زر "تحديث" ، فهذا يعني أن نسختك قديمة بالفعل. في نهاية التثبيت ، سيظهر زر "إعادة التشغيل". اضغط عليها لتصبح التغييرات سارية المفعول.
فيديو: كيفية تحديث متصفح Yandex. Browser يدويًا
ماذا تفعل إذا لم تنجح أي من الطرق
إذا ظهرت المشكلة مؤخرًا ، وبمجرد عمل المتصفح بشكل صحيح ، يمكنك إجراء استعادة للنظام. سوف "يستعيد" نظام التشغيل الخاص بك إلى نقطة تفتيش.
- افتح "لوحة التحكم".
- باستخدام وظيفة البحث ، ابحث عن العنصر "استرداد".
- انقر فوق "بدء استعادة النظام".
-
اختر نقطة استعادة يعود تاريخها إلى التاريخ الذي لم تكن فيه مشاكل في المتصفح.

قائمة نقاط الاستعادة من قائمة نقاط الاستعادة ، حدد النقطة المؤرخة بالتاريخ الذي لم تكن فيه مشاكل بعد
- استعادة.
إذا لم يساعد ذلك ، فقد حان الوقت لإعادة تثبيت Windows.
لمنع حدوث مشكلات في المتصفح ، اتبع مجموعة القواعد التالية:
- لا تقم بتنزيل الملفات من مصادر لم يتم التحقق منها ؛
- لا تحذف ملفات النظام ؛
- الحفاظ على تحديث المتصفح ، ومكافحة الفيروسات ونظام التشغيل ؛
- قم بفحص ذاكرة الكمبيوتر بشكل دوري بحثًا عن البرامج الضارة.
يوصي المؤلف بأن تلاحظ وجود طريقتين لاستعادة النظام: بدون حذف الملفات وحذف الملفات. يمكن أن يؤدي عدم الانتباه عند اختيار أحد الخيارات إلى فقدان الملفات التي ظهرت على جهاز الكمبيوتر بعد إنشاء نقطة استعادة.
فيديو: طريقة بديلة لاستعادة النظام
على الرغم من وفرة جميع أنواع المشاكل مع Yandex. Browser ، إلا أنه من السهل جدًا حلها ، كما أنه من الأسهل تجنبها من خلال العناية بأمان الكمبيوتر الشخصي في الوقت المناسب.
موصى به:
ماذا تفعل إذا تعرضت قطة للعض أو الخدش ، وماذا تفعل إذا كان موضع اللدغة متورمًا (الذراع ، الساق ، إلخ) ، ما هو "مرض خدش القط"

عواقب لدغات وخدوش القطط. الإسعافات الأولية للإنسان. المساعدة الطبية: التطعيم ، العلاج بالمضادات الحيوية. إجراءات إحتياطيه
ماذا تفعل إذا لم يظهر الفيديو في متصفح Yandex - لماذا لا يتم تشغيل مقاطع الفيديو ، يعمل المشغل

كيفية استكشاف مشكلات تشغيل الفيديو عبر الإنترنت في Yandex.Browser وإصلاحها. إجراءات تم التحقق منها
ماذا تفعل إذا كان مشغل الفلاش لا يعمل في متصفح Yandex - كيفية بدء تشغيل المكون الإضافي Adobe Flash Player

كيفية استكشاف أخطاء Adobe Flash Player وإصلاحها في متصفح Yandex.Browser. إعادة تثبيت البرنامج المساعد. إزالة Yandex.Browser وتثبيته وتحديثه
ماذا تفعل إذا لم يتم تشغيل الفيديو في المتصفح - أسباب المشكلة وحلها ، تعليمات مع الصورة

لماذا قد لا يتم تشغيل مقاطع الفيديو في المتصفح. أسباب المشاكل وكذلك الحلول المجربة
ماذا تفعل في إجازة في المنزل - ماذا تفعل إذا لم يكن هناك مال ولن تذهب إلى أي مكان

ماذا تفعل في إجازة في المنزل: الصحة ، إجراءات التجميل ، جلسة التصوير. إجازة على الميزانية: التنظيف وإعادة الترتيب ، والنوم ، والمشي لمسافات طويلة ، والتنزه
