
جدول المحتويات:
2025 مؤلف: Bailey Albertson | [email protected]. آخر تعديل: 2025-01-23 12:41
كيفية تعيين خلفية حية على سطح المكتب في نظام التشغيل Windows 10
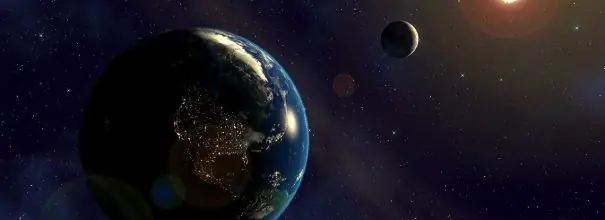
من الجيد دائمًا رؤية شاشة توقف جميلة على شاشتك. إذا تم تثبيت ما يسمى بالخلفيات الحية كخلفية ، فيمكنك في أي وقت الابتعاد عن العمل الروتيني الرتيب والذهاب إلى شاطئ البحر أو مشاهدة غروب الشمس. قم بالتنزيل على الإنترنت ، وثبته على جهاز الكمبيوتر الخاص بك واستمتع بالصور المتحركة الملونة.
المحتوى
-
1 ما هي "خلفية حية"
1.1 فيديو: كيف تبدو الخلفيات الحية على سطح المكتب
-
2 برامج لتثبيت خلفية حية على سطح المكتب في Windows 10
-
2.1 DeskScapes 8
2.1.1 فيديو: كيف يعمل DeskScapes 8
-
2.2 دفع خلفية الفيديو
2.2.1 فيديو: كيف تبدو الخلفيات الحية التي تم ضبطها باستخدام PUSH Video Wallpaper
-
2.3 صانع خلفيات متحركة
2.3.1 فيديو: ميزات صانع الخلفيات المتحركة
- 2.4 برامج أخرى
-
- 3 تثبيت وبدء DeskScapes 8
-
4 كيفية تعيين خلفية حية على سطح المكتب في نظام التشغيل Windows 10
-
4.1 اختيار وتثبيت خلفية حية
4.1.1 فيديو: كيفية تعيين خلفية حية على سطح المكتب باستخدام DeskScapes 8
- 4.2 تجديد مجموعة خلفيات البرنامج
-
4.3 إدارة خلفية حية
- 4.3.1 ضبط الخلفية باستخدام DeskScapes 8
- 4.3.2 ضبط الخلفية باستخدام PUSH Video Wallpaper
-
ما هي "خلفية حية"
صورة خلفية سطح المكتب هي أكثر عناصر التصميم التي يتم تغييرها بشكل متكرر على جهاز الكمبيوتر من قبل المستخدمين ، لأنها تصبح مملة بسرعة. يمكن للصور المتحركة تنويع المظهر بشكل ملحوظ. من السهل تغيير شاشات التوقف الديناميكية وفقًا لمزاجك ، اعتمادًا على تغيير الواجهة وحتى الطقس خارج النافذة. كما أن الخلفيات الحية هي انعكاس لخصوصية المستخدم.
يمكن تقسيم الخلفيات المتحركة إلى عدة أنواع:
- تشغيل ملفات الفيديو في حلقة ؛
- خلفيات متحركة: تشبه إلى حد كبير حافظات الشاشة ، لكنها موجودة دائمًا على سطح المكتب ؛
- خلفيات متحركة ثلاثية الأبعاد: صور عميقة مع تأثيرات حركية متنوعة.
لا توفر حزمة تثبيت Windows 10 القياسية استخدام الخلفيات الحية ، ولكن يمكنك دائمًا تنزيل برامج خاصة تساعد في "إحياء" سطح المكتب. العامل الوحيد ضد تثبيت مثل هذه البرامج هو استهلاكها العالي لموارد النظام. على أجهزة الكمبيوتر القديمة ذات بطاقة الفيديو الضعيفة ، يمكن أن يؤدي تشغيل خلفية الشاشة الحية إلى إبطاء نظام التشغيل. وبسبب ارتفاع درجة حرارة بطاقة الفيديو ، من الممكن حدوث العديد من المواقف غير المتوقعة (حتى أعطال النظام). أصحاب أجهزة الكمبيوتر الحديثة ليس لديهم ما يدعو للقلق على الإطلاق.
فيديو: كيف تبدو الخلفيات الحية على سطح المكتب
برامج لتثبيت خلفية حية على سطح المكتب في Windows 10
يتوفر عدد كبير من البرامج على الإنترنت والتي تتيح لك تثبيت خلفيات حية على الكمبيوتر المنزلي أو الكمبيوتر المحمول. هناك برامج ذات وظائف مختلفة: من الأدوات المساعدة الصغيرة إلى البرامج القوية التي يمكنك من خلالها إنشاء خلفية بنفسك.
DeskScapes 8
DeskScapes 8 هو امتداد Windows يسمح لك بتعيين خلفيات متحركة ديناميكية على سطح المكتب الخاص بك. البرنامج لا يؤثر على سرعة الحاسب ولا يتعارض مع التطبيقات الأخرى. يحتوي على واجهة مستخدم بسيطة ومباشرة - بسيطة للغاية بحيث يمكن حتى للمبتدئين إنشاء تصميم سطح مكتب رائع في غضون دقائق. تم إنشاء البرنامج لنظام التشغيل Windows 8 ، ولكن يوجد دعم لنظام التشغيل Windows 10 أيضًا.
تحتوي هذه الأداة الصغيرة ولكنها ممتعة للغاية على عدد من الميزات:
- اختر من بين مجموعة متنوعة من الخلفيات المتحركة ، أو استخدم ملفات صور WMV الخاصة بك لتخصيص سطح المكتب الخاص بك ؛
- يأتي مع برنامج DreamMaker ، والذي يمكنك من خلاله إنشاء وحفظ خلفيات حية خاصة بك ؛
- يحتوي على أكثر من 40 من تأثيرات الرسوم المتحركة التي يمكنك تطبيقها على ورق الحائط الخاص بك ؛
- عندما تنشئ خلفية بنفسك ، يمكنك معاينتها قبل تعيينها على سطح المكتب.
فيديو: كيف يعمل DeskScapes 8
دفع خلفيات الفيديو
Push Video Wallpaper هو برنامج صغير من المطور Push Entertainment. يمكنك تنزيله على الموقع الرسمي. البرنامج مدفوع ، ولكنه يوفر فترة اختبار طويلة. يمكنك استخدام ورق الحائط لنظام التشغيل Windows 10 ، 8.1 ، 8 ، 7. لتشغيل ملفات الفيديو على سطح المكتب ، ما عليك سوى فتح البرنامج وتشغيل الفيديو المطلوب. في وضع الاستعداد ، تصبح خلفية الشاشة هي شاشة التوقف.
وتجدر الإشارة إلى أنه على الموقع الرسمي للشركة يمكنك تنزيل الأدوات المساعدة لخلفيات ثلاثية الأبعاد "حية".

شاهد كيف تحول الصور الثابتة ثلاثية الأبعاد سطح مكتبك عن طريق تثبيت أداة مساعدة مخصصة من Push Video Wallpaper
فيديو: كيف تبدو الخلفيات الحية التي تم ضبطها باستخدام PUSH Video Wallpaper
youtube.com/watch؟v=xcIp9BU0Bv8
صانع خلفيات متحركة
باستخدام Animated Wallpaper Maker ، يمكنك إنشاء خلفيات حية بنفسك. لا تحتاج إلى أي معرفة خاصة لهذا الغرض. فقط التقط أي صورة تريدها ، واضبط معلمات الرسوم المتحركة حسب رغبتك واستمتع بالتأثيرات. عندما تحصل على بعض الخبرة ، يمكنك إنشاء خلفيات حية فريدة في بضع دقائق فقط. البرنامج له واجهة روسية بسيطة ومفهومة.
الفيديو: ميزات صانع الخلفيات المتحركة
برامج أخرى
يجدر الانتباه إلى عدد قليل من البرامج المتخصصة للعمل مع شاشات التوقف الديناميكية:
- Wallpaper Engine - برنامج آخر لإعداد الخلفيات وتشغيلها على سطح المكتب ؛
- DreamRender - يحتوي على ميزات أكثر من DeskScapes: يستخدم الرسوم المتحركة ثلاثية الأبعاد للكائن ، والفقاعات المختلفة ، وتفاعل الموسيقى والتأثيرات الأخرى ؛
- صانع الخلفيات المتحركة - بالإضافة إلى تشغيل الخلفيات الحية ، لديه القدرة على إضافة الرسوم المتحركة إلى خلفية النافذة القياسية ؛
- VideoPaper - بمساعدته ، من السهل تحويل الفيديو إلى خلفية سطح مكتب جميلة.
تركيب وبدء DeskScapes 8
لا يتطلب تثبيت خلفية حية على جهاز الكمبيوتر الكثير من العمل والمعرفة الخاصة. للقيام بذلك ، ما عليك سوى تنزيل البرنامج الذي تريده وتشغيله. لنلقِ نظرة على كيفية القيام بذلك باستخدام DeskScapes 8 كمثال:
- قم بتنزيل DeskScapes 8 باتباع الرابط.
-
في النافذة التي تفتح ، ابحث عن DeskScapes 8 وانقر عليها بزر الفأرة الأيسر.

أيقونات البرامج على موقع Stardock الإلكتروني لتنزيل DeskScapes ، انقر بزر الماوس الأيسر فوقه
-
في صفحة التنزيل ، حدد "جربه مجانًا" (ستحصل على نسخة مجانية من البرنامج لمدة 30 يومًا).

نافذة التنزيل للإصدار التجريبي من DeskScapes حدد الإصدار التجريبي من DeskScapes لتنزيله مجانًا
-
انتظر حتى يتم تنزيل البرنامج على جهاز الكمبيوتر الخاص بك.

نافذة تنزيل DeskScapes في المتصفح انتظر حتى انتهاء تحميل DeskScapes
-
للعثور على الملف الذي تم تنزيله في تنزيلات المستعرض ، انقر فوق إظهار في المجلد.

ملف إعداد أداة DeskScapes في تنزيلات المتصفح قم بتنشيط اختصار DeskScapes في مجلد تنزيلات المتصفح
- قم بتنشيط اختصار البرنامج. بعد ذلك ، سيظهر تحذير ويطلب الإذن لإجراء تغييرات على البرنامج الموجود على الكمبيوتر. انقر فوق "نعم".
-
بعد مراجعة الترخيص ، انقر فوق "التالي".

نافذة اتفاقية ترخيص DeskScapes 8 عندما تظهر اتفاقية ترخيص DeskScapes ، حدد مربع "موافق" وانقر فوق "التالي"
- ستسألك النافذة التالية عما إذا كنت ترغب أيضًا في تثبيت الإصدار التجريبي المجاني من Fense 3. قم بإلغاء تحديد المربع وانقر فوق التالي.
- انتظر حتى ينتهي التثبيت.
-
بعد فترة ، ستظهر نافذة البرنامج ، حدد عنصر بدء النسخة التجريبية لمدة 30 يومًا.

نافذة لاختيار خيار التثبيت لـ DeskScapes 8 لتثبيت الإصدار المجاني لمدة 30 يومًا من DeskScapes 8 ، حدد سطر بدء الإصدار التجريبي لمدة 30 يومًا
- في النافذة الجديدة ، أدخل عنوان بريدك الإلكتروني ثم انقر فوق "إنهاء".
-
سيتم إرسال بريد إلكتروني به رابط لتفعيل البرنامج إلى عنوان البريد الإلكتروني المحدد ، اضغط عليه.

نافذة تنشيط DeskScapes 8 لتفعيل DeskScapes 8 ، اتبع الرابط في الرسالة الذي سيصل إلى عنوان بريدك الإلكتروني المحدد
- على صفحة الموقع الإلكتروني ، سترى تهانينا على التفعيل الناجح للنسخة التجريبية التي تبلغ 30 يومًا. ثم يمكنك استخدام البرنامج.
كيفية تعيين خلفية حية على سطح المكتب في نظام التشغيل Windows 10
بعد التثبيت الناجح لـ DeskScapes 8 ، يمكنك تنزيل خلفية سطح المكتب وتثبيتها وتغييرها ، بما في ذلك الرسوم المتحركة وعناصر الرسومات ثلاثية الأبعاد.
اختيار وتركيب خلفية حية
لقد قمت بتنزيل DeskScapes 8 وقمت بتثبيته على جهاز الكمبيوتر الخاص بك. الآن يبقى تعلم كيفية استخدامه ، لا يوجد شيء صعب حوله:
-
للراحة ، قم بإحضار اختصار البرنامج إلى سطح المكتب: انتقل إلى "ابدأ" - "كافة البرامج" وافتح مجلد Stardock.

DeskScapes Start Menu Shortcut يوجد اختصار DeskScapes في مجلد Stardock في قائمة ابدأ
-
انقر بزر الماوس الأيمن فوق اختصار DeskScapes ، في علامة التبويب التي تظهر ، حدد إرسال ، ثم انقر فوق إنشاء اختصار.

DeskScapes اختصار سطح المكتب قم بإنشاء اختصار سطح المكتب لـ DeskScapes للوصول السريع
-
قم بتشغيل البرنامج باستخدام الاختصار الموجود على سطح المكتب. في علامة التبويب التي تفتح ، حدد العينة التي تريدها وانقر عليها. في الجزء السفلي الأيمن من نافذة البرنامج ، انقر فوق الزر Appli to Desktop.

أنواع الخلفيات في DeskScapes انقر فوق خلفية الشاشة التي تريدها وقم بتعيينها باستخدام زر Appli إلى سطح المكتب
-
إذا تم القيام به بشكل صحيح ، ستظهر خلفية سطح مكتب جديدة.

خلفية ثلاثية الأبعاد على سطح المكتب الخاص بك تبدو الخلفيات الحية "سديم" المثبتة على سطح المكتب غامضة
لا تقوم هذه الخلفيات عملياً بتحميل النظام ، علاوة على ذلك ، هناك العديد من الرسومات الثابتة في المجموعة. إذا كان عملك على الكمبيوتر مرتبطًا بأحمال ثقيلة على النظام ، فيمكنك تعطيل الخلفيات الحية مؤقتًا ووضع صورة عادية على سطح المكتب.
فيديو: كيفية تعيين خلفية حية على سطح المكتب باستخدام DeskScapes 8
تجديد مجموعة خلفيات البرنامج
عندما تبدأ خلفيات مجموعة البرنامج بالملل ، يمكنك تحديثها:
-
افتح البرنامج وانقر فوق تنزيل المزيد من الخلفيات من WinCustomize.

واجهة DeskScapes للانتقال إلى موقع تنزيل الخلفية ، انقر فوق تنزيل المزيد من الخلفيات من WinCustomize
-
في نافذة المتصفح التي تفتح ، حدد الخلفية المفضلة لديك من الخيارات المقترحة وانقر فوق "تنزيل" ، في علامة التبويب التي تظهر ، انقر فوق "موافق".

نافذة تنزيل ورق الحائط من موقع WinCustomize لن يستغرق تحميل خلفيات جديدة وقتًا طويلاً: حدد خلفية على الموقع وانقر عليها
-
انتظر حتى اكتمال التنزيل ، ثم افتح المجلد الذي يحتوي على الملف الذي تم تنزيله وانقر فوق اختصاره.

اختصارات البرنامج في مجلد تنزيل المتصفح لتثبيت الخلفية التي تم تنزيلها ، تحتاج إلى النقر فوق الاختصار في تنزيلات المتصفح
-
بعد التثبيت التلقائي ، ستظهر خلفية حية جديدة على سطح المكتب.

خلفية حية "الشفق القطبي" على سطح المكتب الخاص بك بعد اكتمال التنزيل ، ستظهر خلفية جديدة على سطح المكتب
يمكن تنزيل خلفيات سطح المكتب دون المرور بالبرنامج: كل ما عليك فعله هو العثور على الخيار المفضل لديك على الإنترنت. زيارة oformi.net. ستجد هناك مجموعة مذهلة من الخلفيات الحية. ما عليك سوى تنزيل الملف وسحبه إلى نافذة DeskScapes 8.
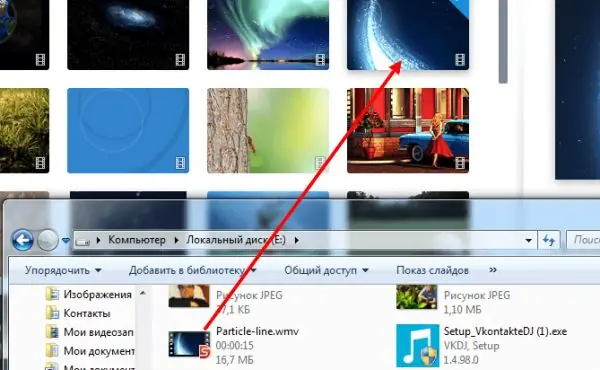
يجب إضافة خلفية الشاشة التي تم تنزيلها إلى البرنامج عن طريق السحب والإفلات من المجلد
نتيجة لذلك ، ستحصل على خلفيات ثلاثية الأبعاد جميلة بعمق صورة جيد.
إدارة خلفية حية
يمكن تغيير الخلفيات الحية على سطح المكتب الخاص بك وحذفها وجمعها حسب الفئات ، بالإضافة إلى إضافة تأثيرات خاصة إليها. جميع البرامج التي تسمح لك بتعيين صور ديناميكية كخلفية لسطح المكتب لديها إعدادات بسيطة إلى حد ما وسهلة الفهم. لكن لكل منها اختلافاته وخصائصه.
تخصيص ورق الحائط باستخدام DeskScapes 8
هذا البرنامج هو الأكثر سهولة للتطوير. تحتوي لوحة التحكم DeskScapes 8 على عدد قليل من الأزرار الموجودة على الجانب الأيمن من الشاشة:
- معلومات - يحتوي على معلومات حول الملف المحدد ؛
- ضبط - يسمح لك بتغيير معلمات الصورة (درجة التمدد ، ملء الفسيفساء) ؛
- التأثيرات - تسمح لك بإضافة تأثيرات مختلفة (إزالة التشبع ، والحدة ، والتشويش) ؛
- اللون - يسمح لك بتغيير لوحة ألوان الخلفية.
يمكن للبرنامج تصفية صور الخلفية حسب وجود التأثيرات البانورامية وغيرها. لتعيين الصورة المصغرة المحددة كخلفية ، ما عليك سوى النقر عليها بالماوس وتحديد تطبيق على جميع الشاشات. الأداة لها وظيفة لتغيير الخلفية.
في إعدادات البرنامج ، يمكنك ضبط عدد من المعلمات:
- في علامة التبويب Performance (الأداء) ، يمكنك ضبط جودة الصورة المُعاد إنتاجها وتهيئة سلوك الخلفية الديناميكية (إذا كان الكمبيوتر المحمول ضعيفًا ، فسيتم إيقاف تغييرات الخلفية) ؛
- تتيح لك علامة التبويب خيارات متقدمة ضبط شفافية أيقونات سطح المكتب ؛
- في علامة التبويب "اللغة" ، يمكنك تبديل لغات واجهة البرنامج (للأسف ، لا توجد واجهة روسية) ؛
- ستساعدك علامة التبويب المجلدات في إضافة أو إزالة المجلدات ذات الخلفية الحية.
تخصيص ورق الحائط باستخدام PUSH Video Wallpaper
PUSH Video Wallpaper هو برنامج متقدم مع وظائف أكثر من DeskScapes 8.
بعد تثبيت البرنامج سيظهر اختصار على سطح المكتب - اضغط عليه لفتح البرنامج:
-
لتحديد خلفية جديدة ، انقر فوق الزر الذي يحمل رمز التنزيل.

واجهة PUSH Video Wallpaper بعد النقر على أيقونة التنزيل ، ستتم إعادة توجيهك إلى الموقع لتحديد خلفيات جديدة
-
قم بتنزيل الخلفية التي تريدها من الموقع.

خيارات الخلفية الحية على حلقات الفيديو حدد الخلفية التي تريدها وانقر على "تنزيل"
- يمكنك إنشاء قائمة تشغيل جديدة: سيتم عرض الخلفيات المجمعة فيها على الشاشة بشكل دوري. للقيام بذلك ، انقر فوق قائمة التشغيل وافتح علامة التبويب الجديدة.
-
أدخل اسمًا لقائمة التشغيل الجديدة وانقر فوق "موافق".

نافذة لإنشاء قائمة تشغيل جديدة في برنامج PUSH Video Wallpaper أعط اسما لقائمة التشغيل الجديدة
-
أضف الخلفيات التي تم تنزيلها من الإنترنت إلى قائمة التشغيل التي تم إنشاؤها: لهذا ، انقر فوق رمز "+".

نافذة لإضافة خلفيات جديدة إلى قائمة تشغيل PUSH Video Wallpaper أضف الخلفية التي تم تنزيلها إلى قائمة تشغيل جديدة بالنقر فوق "+"
-
حدد الآن قائمة تشغيل مع خلفية وانقر على الزر إضافة إلى قائمة التشغيل.

نافذة لاختيار قائمة تشغيل للخلفيات في برنامج PUSH Video Wallpaper حدد قائمة تشغيل مع خلفية وابدأ في تشغيلها
-
لإيقاف الخلفية ، انقر فوق "إيقاف" في نافذة البرنامج.

واجهة PUSH Video Wallpaper انقر على الصورة المربعة لإيقاف الخلفية
-
ابدأ التشغيل بالنقر فوق الزر "ابدأ".

لوحة تحكم PUSH Video Wallpaper انقر فوق المثلث لبدء تشغيل قائمة تشغيل الخلفية
هذا كل شيء ، تم تثبيت خلفية الشاشة وإرضاء العين مع صورة متغيرة غنية.
لا يوجد شيء صعب في تثبيت خلفية "حية". ستحصل على خلفية جميلة ومتغيرة بدلاً من الصور الثابتة المزعجة بقضاء وقت أقل. بعد أن أتقنت برامج بسيطة تسمح لك بتشغيل الخلفيات وإضافة القليل من التأثير إليها كما يحلو لك ، سوف ترغب في إنشاء روائع فريدة خاصة بك. هناك العديد من البرامج المعقدة والقوية مع عدد كبير من الاحتمالات للقيام بذلك. سوف يمر الوقت ، وربما سيتم تثبيت الخلفيات التي أنشأتها على سطح المكتب من قبل مستخدمي الكمبيوتر الآخرين.
موصى به:
أبواب المكتب: الأصناف والمكونات والتركيب وميزات التشغيل

خصائص أنواع أبواب المكاتب ومعايير الاختيار. كيفية تركيب وإصلاح وإطالة عمر خدمة الأبواب ، وكذلك اختيار المكونات
الأدوات لنظام التشغيل Windows 10 - اختر الأدوات التي تريد تثبيتها على سطح المكتب

لماذا تحتاج أدوات سطح المكتب. كيفية استعادة الحاجيات من Windows 7 ، XP. أين تجد الأدوات الجديدة. ماذا تفعل إذا لم يعملوا
اختفى سطح المكتب في نظام التشغيل Windows 10 - لماذا وكيف استعادته ، إرشادات ونصائح

أسباب الاختفاء أو العرض غير الصحيح لسطح المكتب (ومكوناته) في Windows 10. كيفية حل المشكلة. إرشادات خطوة بخطوة ومقاطع فيديو
ماذا تفعل إذا تومض الرموز أو تختفي على نظام التشغيل Windows 10 - نحن نحل المشاكل في عمل أيقونات سطح المكتب

الإعدادات المتوفرة لأيقونات / اختصارات سطح المكتب على Windows 10. المشاكل المحتملة في تشغيل الرموز وكيفية حلها
بروتوكول اتصال PPPOE: ما هو ، إعداد اتصال عالي السرعة لنظام التشغيل Windows 7 ، 10 ، الأخطاء المحتملة

ما هو بروتوكول PPPOE: إيجابيات وسلبيات ، مبدأ العملية. كيفية تكوين هذا الاتصال على Windows 7 و 10. ماذا تفعل إذا ظهر خطأ
