
جدول المحتويات:
2025 مؤلف: Bailey Albertson | [email protected]. آخر تعديل: 2025-01-23 12:41
كيفية استعادة الأدوات الذكية وإضافة أدوات جديدة إلى Windows 10
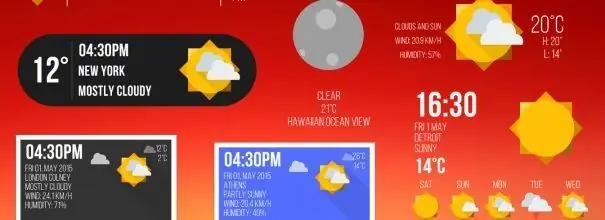
الطريقة الأسهل والأسرع للحصول على المعلومات التي تحتاجها بشكل مستمر هي استخدام عنصر واجهة المستخدم. لكن في نظام التشغيل Windows 10 ، لا يكون وضع الأدوات الذكية على سطح المكتب هو نفسه كما في الإصدارات السابقة من نظام التشغيل.
المحتوى
- 1 ما هي الحاجيات
- 2 الحاجيات في Windows 10
-
3 إضافة الحاجيات
-
3.1 استخدام المواقع
- 3.1.1 Wingdt.com
- 3.1.2 Soft.mydiv.net
-
3.2 استخدام برامج الطرف الثالث
- 3.2.1 إحياء الأدوات
- 3.2.2 8GadgetPack
- 3.2.3 فيديو: عودة الأدوات القديمة
-
- 4 إزالة لوحة الأدوات
- 5 ماذا تفعل إذا لم تعمل الأدوات الذكية
ما هي الحاجيات؟
الأدوات (الأدوات) هي تطبيقات صغيرة موجودة على سطح المكتب. يمكنهم عرض الوقت ، واتخاذ شكل مختلف من الساعات ، وأسعار الدولار ، والطقس لليوم والأيام القادمة ، وقائمة الأخبار ، وما إلى ذلك. هناك أيضًا أدوات ألعاب صغيرة ، على سبيل المثال ، العلامة أو sapper مع تساعدك على قضاء الوقت أثناء الانتظار …
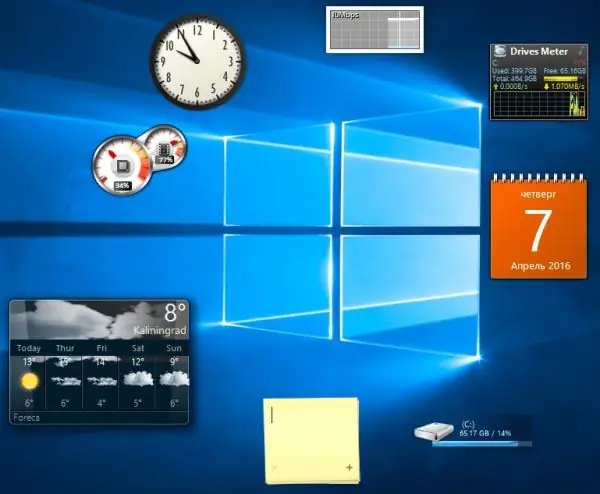
الأدوات المصغّرة تقترح المعلومات التي تحتاجها
بشكل تقريبي ، يمكن للأدوات الذكية توفير أي معلومات بتنسيق مناسب مباشرة على سطح المكتب. الشيء الرئيسي هو العثور على القطعة المناسبة. بعضها يعمل فقط مع الإنترنت ، والبعض الآخر يعمل حتى دون اتصال بالإنترنت.
الحاجيات في Windows 10
بدءًا من Windows 8 ، تخلصت Microsoft من عناصر واجهة المستخدم المضمنة لأنها يمكن أن تهدد أمان المستخدم. بدلاً من ذلك ، يتم استبدالها بالبلاط في قائمة "ابدأ" ، ويتم تنشيطها افتراضيًا. تحتوي المربعات على توقعات الطقس والألعاب والتطبيقات الموصى بها وآخر الأخبار من مختلف الشبكات الاجتماعية ومعلومات أخرى. يمكن التحكم فيها: تحريك ، تغيير الصوت ، حذف.
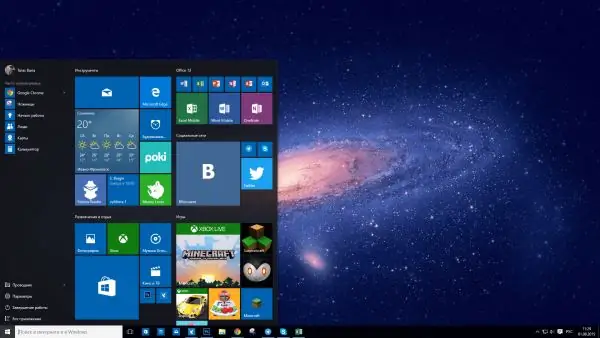
تحتوي القائمة "ابدأ" على تناظرية من عناصر واجهة المستخدم - المربعات
إذا كانت المربعات الخاصة بك مفقودة ، فيمكنك تمكينها يدويًا:
-
أثناء وجودك في إعدادات الكمبيوتر ، انتقل إلى قسم "التخصيص".

الانتقال إلى التخصيص افتح قسم "التخصيص"
-
في العنصر الفرعي "ابدأ" ، انقر فوق السطر "حدد المجلدات التي سيتم عرضها في القائمة".

انتقل إلى قائمة المجلدات انقر فوق السطر "حدد المجلدات التي سيتم عرضها في القائمة"
-
في القائمة الموسعة ، قم بتنشيط العناصر التي تحتاجها.

إضافة مجلد إلى القائمة نقوم بتنشيط المجلدات الضرورية
-
لإضافة تطبيق معين إلى المربعات ، استخدم وظيفة "Pin to Start" ، والتي تتوفر بعد النقر بزر الماوس الأيمن عليها.

الإرساء على الشاشة الرئيسية نختار الوظيفة "تثبيت على الشاشة الرئيسية"
إضافة الحاجيات
لا يحتوي Windows 10 على أدوات ذكية مدمجة ، لذلك لن تتمكن من وضع أي برنامج صغير على سطح المكتب باستخدام الأدوات القياسية. ولكن هناك طرق لإضافة الأدوات الضرورية بنفسك - من خلال برنامج أو موقع ويب تابع لجهة خارجية.
باستخدام المواقع
هناك عدد كافٍ من المواقع المتخصصة في استضافة عناصر واجهة المستخدم لنظام التشغيل Windows 10. يمكنك العثور عليها بسهولة عن طريق الكتابة في أي محرك بحث: "تنزيل عنصر واجهة المستخدم لنظام التشغيل Windows 10". لنفكر في الخيارات الأكثر شيوعًا وملاءمة.
Wingdt.com
يوفر هذا الموقع عناصر واجهة مستخدم لجميع إصدارات نظام التشغيل Windows: من XP إلى 10. بالانتقال إلى الموقع واختيار قسم Windows 10 ، سترى قائمة ضخمة من الأدوات الذكية بنظام تصنيف الخمس نجوم. يوجد على الجانب الأيسر من الموقع كتلة مرتبة حسب النوع. بعد العثور على الأداة اللازمة فيه ، انقر فوق الزر "تنزيل".
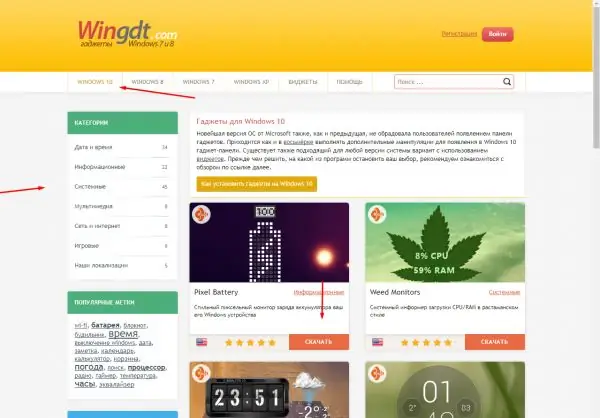
حدد الأداة وانقر فوق الزر "تنزيل"
سيظهر وصف مفصل ورابط تنزيل. بعد تنزيل الأداة ، كل ما تبقى هو متابعة إجراء التثبيت ، والذي يشبه تثبيت برنامج عادي.
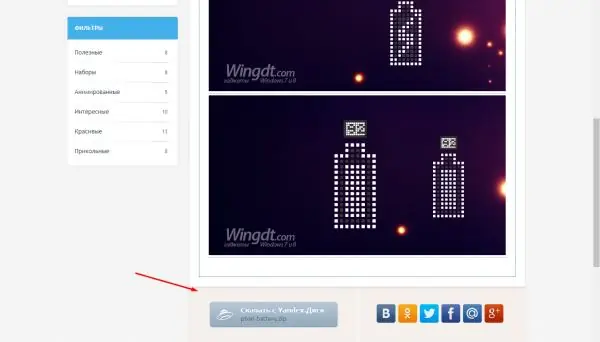
ننظر إلى وصف الأداة ونضغط على الزر "تنزيل"
Soft.mydiv.net
بالذهاب إلى الموقع ، حدد القسم "All for Windows" - "Miscellaneous" - "Widgets for Windows". ستجد هنا قائمة بأدوات واجهة المستخدم المعروفة والمفيدة التي جاءت من إصدارات نظام التشغيل السابقة. يمكن تنزيل كل أداة على حدة. لا يختلف إجراء التثبيت عن تثبيت أي تطبيق.
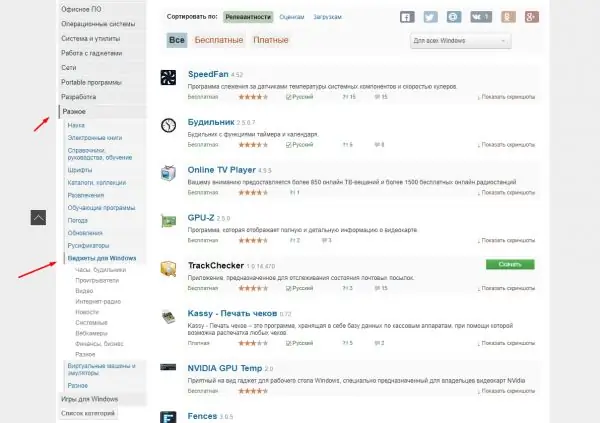
انتقل إلى قسم "الأدوات لنظام التشغيل Windows" وقم بتنزيل الأداة الذكية المطلوبة
استخدام برامج الطرف الثالث
هناك الكثير من البرامج لاستعادة عناصر واجهة المستخدم من Windows 7 والإصدارات السابقة من النظام. إذا لم يعمل أحدهم في حالتك (في Windows 10 ، لا تعمل الأدوات الذكية دائمًا بشكل صحيح) ، فاستخدم أداة أخرى ، يجب أن يعمل بعضها بالتأكيد.
إحياء الأدوات
-
البرنامج مجاني ، ما عليك سوى تنزيله وتثبيته من الموقع الرسمي. بعد ذلك ، سيظهر عنصر جديد "أدوات" في قائمة السياق التي يتم استدعاؤها بالنقر بزر الماوس الأيمن على مساحة فارغة على سطح المكتب.

انتقل إلى لوحة الأدوات فتح قسم "الأدوات"
-
هنا سترى لوحة تحكم الأدوات القياسية. باستخدامه ، يمكنك تحديد الأداة المطلوبة ووضعها وتحريرها.

الأدوات التي أحيت لوحة الأدوات إضافة وتحرير الحاجيات
- في المستقبل ، يمكنك إزالة عنصر واجهة مستخدم غير مستخدم بالنقر بزر الماوس الأيمن فوقه وتحديد وظيفة "إزالة التثبيت".
يحتوي البرنامج على الأدوات التالية: الطقس ، والساعة ، وعرض الشرائح ، والتقويم ، والعملة ، والعلامات ، وعناوين الأخبار ، ومقياس درجة حرارة مكونات الكمبيوتر.
8GadgetPack
-
هو أيضًا برنامج مجاني ، ولكن مع اختلافين: لم تتم ترجمته بالكامل إلى اللغة الروسية ، ولكن به عدد أكبر من الأدوات. يتم الانتقال إلى لوحة تحكم الأدوات الذكية بنفس الطريقة ، من خلال قائمة سياق سطح المكتب ، ولكن قائمة البرامج المصغرة المعروضة أطول.

8GadgetPack Gadgets Panel تقدم 8GadgetPack قائمة موسعة من الأدوات المتاحة
-
في الإعدادات ، يمكنك تعطيل التحميل التلقائي للأدوات عند تسجيل الدخول ، وتغيير حجمها ، وتمكين مفاتيح التشغيل السريع للانتقال إلى إدارة الأدوات.

8 إعدادات حزمة الأدوات في الإعدادات يمكنك تغيير معلمات الحاجيات
يحتوي البرنامج على نفس الأدوات التي كانت موجودة في التطبيق السابق ، بالإضافة إلى أدوات لمزيد من المراقبة التفصيلية للنظام والتحكم في الصوت. بالإضافة إلى ذلك ، تحتوي بعض عناصر واجهة المستخدم على ميزات إضافية.
فيديو: عودة الأدوات القديمة
youtube.com/watch؟v=SNpMl-eLJYI
إزالة لوحة الأدوات
يمكنك حذف عنصر واجهة مستخدم بالنقر بزر الماوس الأيمن فوقه واختيار الزر "حذف" أو "إزالة التثبيت". للتخلص من لوحة عناصر واجهة المستخدم ، تحتاج إلى إلغاء تثبيت البرنامج الذي ظهرت به.
-
افتح لوحة التحكم. يمكنك العثور عليه باستخدام شريط بحث النظام.

انتقل إلى لوحة التحكم فتح لوحة التحكم
-
اكتب في البحث "إلغاء التثبيت" وانتقل إلى العنصر الفرعي "إلغاء تثبيت البرنامج".

انتقل إلى إلغاء تثبيت البرنامج افتح قسم "إزالة البرنامج"
-
سيتم فتح قائمة بجميع تطبيقات الطرف الثالث المتاحة على جهاز الكمبيوتر الخاص بك. حدد البرنامج الذي يحتوي على حزمة الأدوات وانقر فوق الزر "إزالة". قم بتأكيد الإجراء وانتظر حتى يتم مسح البرنامج من الجهاز. قد تضطر إلى إعادة تشغيل الكمبيوتر حتى تصبح التغييرات سارية المفعول.

إزالة برنامج قم بإزالة البرنامج الذي تسبب في ظهور عناصر واجهة المستخدم
ماذا تفعل إذا لم تعمل الأدوات الذكية
نظرًا لأن الأدوات الذكية لا يتم توفيرها في البداية في نظام التشغيل Windows 10 ، فإن أدائها يعتمد فقط على منشئي التطبيق الذي تستخدمه لإضافة الأدوات الذكية. يواجه بعض المستخدمين حقيقة أن الأدوات الذكية تختفي من سطح المكتب ، ولا يتم إصلاحها أو حدوث خلل فيها أو تجميدها.
السبيل الوحيد للخروج من هذا الموقف هو استخدام برنامج آخر أو تثبيت الأداة المطلوبة بشكل منفصل. والأهم من ذلك ، لا تنس مسح البرنامج الذي لا يعمل أولاً (كيفية القيام بذلك موضحة في قسم "إزالة لوحة الأدوات") ، وإلا فسوف يتعارض مع البرنامج الجديد.
يحتوي Windows 10 على تماثل من عناصر واجهة المستخدم - الرموز المضمنة في قائمة ابدأ. ولكن بمساعدة برامج الجهات الخارجية ، يمكنك إرجاع أدوات من الإصدارات السابقة للنظام أو إضافة أدوات جديدة مكتوبة خصيصًا لأحدث Windows.
موصى به:
شاشات التوقف على سطح المكتب لنظام التشغيل Windows 10 - كيفية التثبيت أو التغيير أو الإزالة تمامًا ، وماذا تفعل مع المشكلات الناشئة

كيفية تثبيت وتكوين إعدادات شاشة التوقف لسطح المكتب على نظام التشغيل Windows 10: إرشادات خطوة بخطوة. الأخطاء المحتملة وطرق تصحيحها
خلفيات حية لنظام التشغيل Windows 10 - كيفية إنشاء خلفية متحركة أو خلفية فيديو لسطح المكتب

خلفيات حية لنظام التشغيل Windows 10: الغرض والميزات. وصف برامج تعيين خلفية الشاشة هذه على سطح المكتب. إطلاق وتعديل الصور
اختفى سطح المكتب في نظام التشغيل Windows 10 - لماذا وكيف استعادته ، إرشادات ونصائح

أسباب الاختفاء أو العرض غير الصحيح لسطح المكتب (ومكوناته) في Windows 10. كيفية حل المشكلة. إرشادات خطوة بخطوة ومقاطع فيديو
ماذا تفعل إذا تومض الرموز أو تختفي على نظام التشغيل Windows 10 - نحن نحل المشاكل في عمل أيقونات سطح المكتب

الإعدادات المتوفرة لأيقونات / اختصارات سطح المكتب على Windows 10. المشاكل المحتملة في تشغيل الرموز وكيفية حلها
التبديل بين أجهزة كمبيوتر سطح المكتب التي تعمل بنظام التشغيل Windows 10 - كيفية تنظيم مساحة عمل افتراضية

لماذا هناك حاجة إلى تقنية عرض المهام؟ كيفية إنشاء سطح مكتب افتراضي وحذفه وتحديده. كيفية استخدام طريقة عرض المهام واختصارات لوحة المفاتيح
