
جدول المحتويات:
2025 مؤلف: Bailey Albertson | [email protected]. آخر تعديل: 2025-01-23 12:41
ماذا تفعل إذا بدأ متصفح Yandex في التباطؤ

Yandex Browser هو متصفح حديث يحظى بدعم مستمر من المطورين ، لذلك لا يمكن أن يتباطأ بسبب حقيقة أنه قديم - النقطة هي بالتأكيد شيء آخر. قد يكون هناك عدة أسباب لبدء المتصفح في التباطؤ ، ولكل منها حل خاص به.
المحتوى
-
1 كيفية استعادة سرعة المتصفح
- 1.1 سرعة اتصال الإنترنت بطيئة
- 1.2 نقص موارد النظام
- 1.3 الإصابة بالفيروسات
- 1.4 تحميل المتصفح
- 1.5 تنظيف السجل والقرص
- 1.6 أعد تثبيت المتصفح
- 1.7 فيديو: كيفية تسريع متصفح بطيء
- 2 ماذا تفعل إذا لم تساعد إعادة التثبيت
كيفية استعادة سرعة المتصفح
من المستحيل تحديد سبب بدء تجميد متصفح Yandex في حالتك. حاول أن تتذكر الإجراءات التي واجهتها أثناء الفرملة - ربما يعطي هذا تلميحًا.
إذا كان السبب الحقيقي غير معروف ، فقم بتنفيذ جميع الخطوات الموضحة أدناه واحدة تلو الأخرى. ستساعد إحدى الطرق بالتأكيد في حل المشكلة ، ولن يستغرق الأمر وقتًا طويلاً لتجربتها جميعًا.
سرعة اتصال الإنترنت بطيئة
بادئ ذي بدء ، تحتاج إلى معرفة سبب إبطاء المتصفح: بسبب عطل وأي تدخل في حد ذاته أو بسبب اتصال غير مستقر بالإنترنت. تعتمد سرعة تحميل الصفحات بشكل مباشر على سرعة نقل البيانات عبر الشبكة. هناك طريقتان للتحقق من سرعة الإنترنت لديك: استخدام متصفح آخر (على سبيل المثال ، Edge القياسي ، والذي يتم تثبيته افتراضيًا في جميع أنظمة التشغيل Windows 10) أو خدمة خاصة عبر الإنترنت.
-
إذا كان لديك وصول إلى متصفح النسخ الاحتياطي ، فافتحه وحاول فتح نفس المواقع التي تفتح ببطء في متصفح Yandex. ستظهر سرعة التنزيل إذا كانت المشكلة تكمن في سرعة الإنترنت أو متصفح Yandex.

بدء تشغيل متصفح احتياطي افتح الصفحة في أي متصفح آخر
-
الطريقة الثانية هي الذهاب إلى إحدى الخدمات الخاصة عبر الإنترنت ، على سبيل المثال ، إلى الموقع https://www.speedtest.net/ru. من خلال تشغيل الفحص وانتظار الانتهاء ، سترى مدى جودة عمل الإنترنت. من هذا يمكن أن نستنتج: سبب المشاكل في الاتصال أو المتصفح.

إجراء اختبار سرعة الإنترنت نستخدم الخدمات عبر الإنترنت لمعرفة سرعة الإنترنت
نقص موارد النظام
سيتجمد المتصفح إذا كان الكمبيوتر محملاً بشكل زائد. في هذه الحالة ، ليس من الضروري زيادة التحميل على جميع المكونات ، يكفي تحميل أحدها الزائد: قرص صلب أو معالج أو بطاقة فيديو. هناك نقص في الموارد بسبب العدد الكبير من البرامج والعمليات قيد التشغيل. يمكنك التحقق من المشكلة وحلها باتباع الخطوات التالية:
-
قم بتوسيع إدارة المهام بالنقر بزر الماوس الأيمن على شريط أدوات الوصول السريع واختيار خيار إدارة المهام. يمكن العثور عليه أيضًا باستخدام شريط نظام البحث.

انتقل إلى مدير المهام فتح مدير المهام
- في علامة التبويب الرئيسية للمدير ، سترى معلومات مفصلة حول مقدار ما يتم تحميله والمكونات الرئيسية للكمبيوتر. إذا تجاوز الحمل على أحد العناصر 75-80٪ ، فيجب عليك تحميله يدويًا.
-
الطريقة الوحيدة لتقليل استهلاك الأداء هي إغلاق البرامج والعمليات غير الضرورية يدويًا. بفضل قائمة التطبيقات قيد التشغيل المقدمة ، يمكنك معرفة من يستهلك المزيد من موارد النظام. لإغلاق البرنامج ، حدده في القائمة وانقر على زر "إنهاء المهمة".

تقليل حمل الكمبيوتر أغلق البرامج غير الضرورية
عدوى فيروسية
تم تصميم بعض أنواع الفيروسات للتدخل في تشغيل كل أو متصفحات معينة. هناك أيضًا فيروسات تفرط في تحميل الكمبيوتر ، مما يؤدي إلى التخلص من نصيب الأسد من موارد النظام. إذا استقر أحد هذه الأنواع في جهاز الكمبيوتر الخاص بك ، فسوف يتباطأ المتصفح.
-
قم بتشغيل برنامج مكافحة الفيروسات المثبت على نظامك.

إطلاق مضاد الفيروسات فتح برنامج مكافحة الفيروسات
-
ابدأ إجراء الفحص الكامل. لا تستخدم Quick Cleanup ، لأنه لا يضمن فحص جميع الملفات وتنظيفها. بعد انتظار انتهاء التشخيصات الكاملة ، احذف جميع الفيروسات التي تم العثور عليها ، وأعد تشغيل النظام وتحقق مما إذا كان المتصفح يبدأ العمل بشكل أسرع.

مسح كامل نقوم بتشغيل التشخيصات الكاملة
تحميل المتصفح
أثناء تحميل مواقع مختلفة ، يحفظ المتصفح جزءًا منها لتسريع وقت نشر الصفحة عند إعادة الانتقال إليها. يقوم المتصفح أيضًا بتخزين معلومات المستخدم والتاريخ. حتى وقت معين ، يساعده هذا بشكل كبير في أداء مهامه ، ولكن بمرور الوقت ، تتراكم الكثير من المعلومات بحيث يصبح من الصعب جدًا التعامل معها - يبدأ المتصفح في التجميد.
لحفظ متصفح Yandex Browser من التحميل الزائد ، تحتاج إلى مسحه:
-
قم بتوسيع القائمة وانتقل إلى عنصر "المحفوظات" والعنصر الفرعي "المحفوظات" الذي يحمل نفس الاسم لتظهر في قائمة المواقع التي تمت زيارتها. يمكنك أيضًا استخدام اختصار Ctrl + H للانتقال السريع.

انتقل إلى سجل المتصفح فتح محفوظات المتصفح
-
انقر فوق الزر "مسح السجل" وانتظر حتى يتم إعادة تحميل الصفحة وتظهر نافذة خاصة.

ننتقل إلى مسح التاريخ اضغط على الزر "محو السجل"
-
أشر إلى أنك تريد مسح المعلومات طوال الوقت ، وكذلك حدد المربع بجوار جميع سطور ذاكرة التخزين المؤقت وملفات تعريف الارتباط وبيانات التطبيق. يرجى ملاحظة أنه بعد حذف العناصر المحددة ، سيتعين عليك إعادة إدخال تسجيلات الدخول وكلمات المرور على جميع المواقع التي تم تسجيلها فيها مسبقًا تلقائيًا. قم بتأكيد الإجراء بالنقر فوق الزر "مسح السجل".

مسح المتصفح نختار عناصر التنظيف ونبدأ الإجراء
عند انتهاء الإجراء ، أعد تشغيل المتصفح وتحقق مما إذا كان يعمل بسرعة كافية.
السجل وتنظيف القرص
قد يكون سجل الكمبيوتر أو القرص الصلب مسدودًا بدرجة كبيرة. سيستغرق مسحها يدويًا وقتًا طويلاً ، خاصةً لأنها غير آمنة ، نظرًا لأن التلف العرضي لبيانات النظام في السجل يمكن أن يؤدي إلى تلف كبير في Windows. لذلك من الأفضل استخدام البرامج التي تزيل الفائض بسرعة وأمان. على سبيل المثال ، يمكن استخدام تطبيق CCleaner:
-
انتقل إلى الموقع الرسمي للأداة (https://www.ccleaner.com/) وقم بتنزيل نسخته المجانية ، والتي ستكون كافية لأغراضنا.

تنزيل CCleaner تنزيل الإصدار المجاني من CCleaner
-
بعد تثبيت البرنامج وتشغيله ، ستجد نفسك في علامة التبويب الرئيسية الخاصة به. ابدأ إجراء التشخيص بالنقر فوق الزر "تحليل". عند اكتمال العملية ، قم بتأكيد عملية التنظيف بالنقر فوق الزر "تنظيف".

تنظيف القرص من خلال CCleaner قم بتشغيل التحليل وإزالة العناصر غير الضرورية
-
انتقل إلى علامة التبويب "التسجيل". اتبع نفس الخطوات: ابدأ إجراء الفحص ، وانتظر حتى تنتهي وتأكد من بدء إصلاح السجل.

مسح السجل البحث عن المشاكل وإصلاحها مع CCleaner
بعد مسح كل من الذاكرة والسجل ، أعد تشغيل المتصفح وتحقق مما إذا كانت مشكلة سرعة عمله قد ولت.
أعد تثبيت المتصفح
إذا لم تساعد أي من الطرق المذكورة أعلاه ، فلا يزال المتصفح يتباطأ ، ولا يوجد سوى مخرج واحد - لإعادة تثبيته. سيتم مسح جميع ملفات المتصفح ، ثم إعادة كتابتها ، لذلك ستختفي الأخطاء التي تسبب التجمد.
-
قم بتوسيع لوحة التحكم. يمكنك العثور عليه من خلال شريط بحث النظام.

انتقل إلى لوحة التحكم فتح لوحة التحكم
-
انتقل إلى قسم "البرامج والميزات". إذا لم يكن موجودًا في صفحة البداية ، فاستخدم شريط البحث المدمج.

اذهب إلى قائمة البرامج افتح قسم "البرامج والميزات"
-
سيتم توسيع قائمة بجميع التطبيقات الموجودة على الكمبيوتر. ابحث عن متصفح Yandex من بينها ، حدده وانقر على زر "حذف". قم بتأكيد الإجراء وانتظر حتى نهاية الإجراء.

إزالة المتصفح حدد المتصفح وانقر فوق الزر "حذف"
-
انتقل إلى موقع Yandex Browser الرسمي (https://browser.yandex.ru/) وقم بتنزيل ملف التثبيت الخاص به. تابع عملية التثبيت: لن يختلف الأمر عن الوقت الذي قمت فيه بتثبيت هذا المتصفح لأول مرة.

تحميل المتصفح قم بتنزيل المتصفح وتثبيته مرة أخرى
بعد إعادة تثبيت المتصفح ، يجب أن تختفي مشكلة التجميد.
فيديو: كيفية تسريع متصفح بطيء
ماذا تفعل إذا لم تساعد إعادة التثبيت
في الغالبية العظمى من الحالات ، من المفترض أن تؤدي إعادة تثبيت المتصفح إلى حل جميع المشكلات. ولكن هناك حالات منعزلة حتى بعد ذلك يستمر المتصفح في الالتفاف. في هذه الحالة ، تحتاج إلى الاتصال بالدعم الفني المسؤول عن متصفح Yandex والتحدث عن مشكلتك. في الوقت نفسه ، تأكد من وصف الطرق التي لم تساعد في الرسالة ، حتى لا يتم نصحك مرة أخرى.
للاتصال بالدعم ، وسّع قائمة المتصفح ، وحدد قسم "متقدم" ، ثم علامة التبويب "الإبلاغ عن مشكلة". ستظهر نافذة يمكنك من خلالها وصف حالتك. يجدر بنا أن نتذكر أن الاستجابة من الدعم قد تستغرق أكثر من يوم.
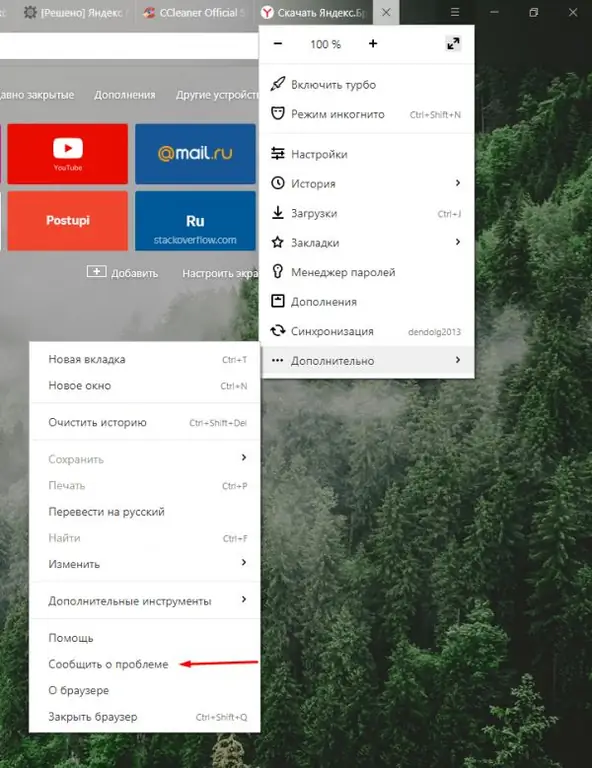
انتقل إلى قسم "الإبلاغ عن مشكلة"
عندما تواجه حقيقة أن متصفح Yandex بدأ في العمل بشكل أبطأ ، تحقق من سرعة اتصالك بالإنترنت. إذا كان مستقرًا ، فقم بفحص جهاز الكمبيوتر الخاص بك بحثًا عن الفيروسات ، أو نظف القرص والسجل ، أو قلل من استهلاك موارد النظام ، أو امسح ذاكرة التخزين المؤقت والبيانات الأخرى ، أو أعد تثبيت المتصفح.
موصى به:
لماذا لا تتفتح Kalanchoe وماذا تفعل حيال ذلك

لماذا لا تتفتح Kalanchoe في المنزل. الرعاية المناسبة للازهار
كيفية تثبيت متصفح Tor ، بما في ذلك مجانًا - ابحث عن أحدث إصدار ، وقم بتهيئة البرنامج على Windows ، هل من الممكن إلغاء تثبيت متصفح Tor

كيفية تنزيل أحدث متصفح Tor. الإعداد الأول ، إدارة الأمن ، حل المشكلات. إزالة متصفح Tor
لماذا لا يتصل الهاتف بشبكة WiFi وماذا تفعل حيال ذلك: تعليمات مفصلة لحل المشكلة

أسباب عدم تمكن الهاتف الذكي من الاتصال بشبكة الإنترنت اللاسلكية. تحليل وحل جميع المشاكل مع تعليمات الصور والفيديو
لماذا الفطائر طرية وليست مقرمشة - ماذا تفعل حيال ذلك

لماذا الفطائر طرية وليست مقرمشة. كيف لطهيها بشكل صحيح. وصفة خطوة بخطوة مع الصورة. التوصيات والنصائح
هل من الممكن مسح الوجه بالنبيذ الأحمر - لماذا وكيف نفعل ذلك بشكل صحيح

هل يمكنني مسح وجهي بالنبيذ الأحمر. أفضل طريقة لاستخدام هذا العلاج: التعليمات ، الجرعات ، الوصفات
