
جدول المحتويات:
2025 مؤلف: Bailey Albertson | [email protected]. آخر تعديل: 2025-01-23 12:41
ما تحتاج لمعرفته حول متصفح Amigo

في كثير من الأحيان ، عند تثبيت برامج جديدة على جهاز كمبيوتر ، نواجه حقيقة أنه بالإضافة إلى المنتج الذي نحتاجه ، يظهر فجأة متصفح معين طوره Mail.ru - يظهر "Amigo". يعتبره بعض المستخدمين فيروسًا ، ومع ذلك ، يتم تمريره من قبل جميع أنظمة مكافحة الفيروسات. إذن ما هو هذا المتصفح وهل يجب عليك استخدامه؟
المحتوى
-
1 ما هو متصفح "أميغو"
1.1 مزايا وعيوب "أميغو"
- 2 تثبيت متصفح "أميغو"
-
3 كيفية استخدام المتصفح
- 3.1 النافذة المنسدلة "الإعداد والتحكم"
- 3.2 تكوين المتصفح: أساسي
-
4 مشاكل عند العمل مع متصفح "أميغو"
-
4.1 المستعرض لا يبدأ
4.1.1 فيديو: كيفية إزالة متصفح "أميغو" من الكمبيوتر
- 4.2 المتصفح لا يتصل بالشبكة
- 4.3 لا يتم حفظ كلمات المرور
- 4.4 لم يتم تثبيت الملحقات (الإضافات)
-
- 5 كيفية إزالة متصفح "أميغو"
ما هو متصفح "أميغو"
"Amigo" هو متصفح تم تطويره بواسطة Mail. Ru لمزيد من التواصل المريح على الشبكات الاجتماعية. وهو مناسب لأنظمة التشغيل Windows XP / Vista / 7/8 / 8.1 / 10 ، ويوجد أيضًا نسخة محمولة من التطبيق.
مثل المتصفحات الأخرى المعروفة (Google Chrome و Yandex Browser وغيرها) ، تم إنشاء Amigo بشكل أساسي للترويج لمنتجات الشركة المطورة: محرك بحث ووكيل بريد وألعاب وخرائط وشبكات اجتماعية وما إلى ذلك … ولهذا السبب يتم تثبيته تلقائيًا مع منتجات Mail Group الأخرى (وليس معهم فقط). وهذا يعني أن "أميغو" ليس فيروسًا على الإطلاق ، ولكنه مجرد عنصر في حملة إعلانية ، لا أكثر.
ميزة متصفح "Amigo" هي وظيفة مراقبة تغذية الشبكة الاجتماعية. على الجانب الأيمن من نافذتها ، يتم عرض موجز أخبار الشبكة الاجتماعية التي حددتها في إطار عمودي. في الوقت نفسه ، يتم التبديل بين الشبكات بنقرة واحدة ، وهو بالطبع مريح للغاية. يتم عرض جميع الأخبار من المجموعات والأصدقاء ، ولكن لا يوجد تحديث تلقائي ، وهو أمر مناسب لمن لديهم العديد من الاشتراكات المختلفة.

تم دمج الشبكات الاجتماعية الأكثر شهرة في روسيا مع شبكة Amigo
يتيح لك المستعرض الاستماع إلى الموسيقى وترتيبها حسب الألبوم دون تسجيل الدخول إلى شبكة اجتماعية. بنقرة واحدة ، يمكنك نقل جميع الإشارات المرجعية من متصفحات الويب الأخرى إليها ، إذا لزم الأمر. يوجد رمز صغير في شريط العناوين: عند النقر فوقه في الشبكة الاجتماعية المحددة ، يتم حفظ ارتباط على الحائط الخاص بك ، يمكنك من خلاله الدخول إلى Amigo.
مزايا وعيوب "أميغو"
تمتلك Amigo عددًا من المزايا مقارنة بالمتصفحات الأخرى:
- الأداء: تتأثر سرعة المتصفح بالعديد من الإضافات والمكونات الإضافية ، والتي تكون غير نشطة افتراضيًا ولا تفرط في تحميل نظام المتصفح ؛
- يمكن تثبيت أي امتداد من متجر Chrome في Amigo ؛
- واجهة بسيطة
- زر Mail.ru Checker: عند النقر فوقه ، يفتح بريد Mail.ru ، وهو مناسب لأولئك الذين يستخدمون هذا البريد ؛
- كثافة الموارد: تستخدم "Amigo" ذاكرة الوصول العشوائي بشكل معتدل للغاية ، لذلك يمكنها العمل حتى على الأجهزة الضعيفة.
مثل أي منتج ، فإن Amigo لها عيوبها ، على وجه الخصوص:
- فقط الشبكات الاجتماعية الأكثر شهرة متاحة للاتصال (Odnoklassniki و Moy Mir و Vkontakte و Facebook و Twitter و Google+ و Mamba) ؛
- لا يمكن توصيل ICQ و Skype و Google Talk و Windows Live و AOL و Yahoo.
تثبيت متصفح "أميغو"
متصفح Amigo مجاني وغالبًا ما يتم تثبيته تلقائيًا مع البرامج الأخرى. متطلبات النظام هي:
- Windows XP أو أعلى ؛
- معالج Intel Pentium 4 وما بعده ؛
- 2 غيغابايت على الأقل من ذاكرة الوصول العشوائي ؛
- 5 جيجا بايت على الأقل من مساحة القرص الحرة.
إذا قررت تنزيل المتصفح ، فأنت بحاجة إلى اتباع الرابط الرسمي والنقر فوق الزر "تثبيت". لاستخدام Amigo ، لا يلزم التسجيل سواء قبل التثبيت أو بعده ، مما يبسط العمل معها بشكل كبير.

انقر فوق الزر "تثبيت"
ثم اتبع هذه الخطوات:
-
في النافذة التي تفتح ، حدد المجلد الذي تريد تنزيل ملف التثبيت فيه وانقر فوق الزر "حفظ". سيتم تنزيل المتصفح في بضع ثوانٍ.

نافذة لحفظ ملف التثبيت الذي تم تنزيله انقر فوق الزر "حفظ"
-
انتقل إلى المجلد حيث تم تنزيل ملف التثبيت amigo_setup.exe وقم بتشغيله.

بدء تركيب "أميغو" قم بتشغيل amigo_setup.exe لتثبيت المتصفح
-
بعد فترة من الوقت ، ستفتح نافذة بها رسالة تفيد بأن Amigo جاهز تقريبًا للانطلاق. انقر فوق {التالي.

نافذة مع رسالة تفيد بأن المتصفح جاهز تقريبًا للعمل انقر فوق "التالي" لإكمال التثبيت
-
انتظر قليلاً حتى يكتمل التثبيت وسيفتح المتصفح تلقائيًا.

الصفحة الرئيسية لإعدادات المتصفح بعد فتح صفحة المتصفح الأولية ، يمكنك البدء في تكوينها
-
أنت الآن بحاجة إلى تثبيت جميع المكونات التي ستسهل عملك مع الشبكات الاجتماعية. للقيام بذلك ، انقر فوق الزر "متابعة" في صفحة البداية (أو الزر "تعيين كافتراضي" إذا كنت تريد جعل "Amigo" متصفحك الرئيسي). سيُطلب منك تثبيت زر للوصول السريع إلى بريد Mail.ru.

تثبيت زر للعمل مع البريد بعد تثبيت الزر للوصول إلى البريد ، سيصبح صندوق بريد Mail.ru متاحًا بنقرة واحدة
-
في الخطوة الأخيرة ، سيُطلب منك تثبيت زر للاستماع إلى الموسيقى.

نافذة مع اقتراح لإعداد وصول سريع إلى الموسيقى عند النقر فوق هذا الزر ، ستنتقل على الفور إلى المجلد الذي يحتوي على ملفات الموسيقى
-
بعد الانتهاء من كل هذه الخطوات ، ستفتح نافذة المتصفح الرئيسية. هذا يكمل التثبيت ويمكنك استخدام المتصفح.

نافذة المتصفح الرئيسية "Amigo" بعد ظهور النافذة الرئيسية ، يصبح متصفح "Amigo" جاهزًا للعمل
كيفية استخدام المتصفح
نظرًا لأن متصفح "Amigo" مخصص بشكل أساسي لمستخدمي الشبكات الاجتماعية ، فسننظر في المكونات الرئيسية لواجهته التي تسهل استخدام هذه الخدمات.
-
إذا قمت بتثبيت زر الوصول إلى البريد عند إعداد المستعرض الخاص بك ، فسيظهر على لوحة الوصول السريع. لفتح البريد ، ما عليك سوى النقر فوق الرمز ،.

نافذة البريد لإدخال البريد ، انقر فوق الزر الأزرق في شريط الوصول السريع
-
يعمل زر الاستماع إلى الموسيقى بنفس الطريقة ، إذا قمت بتثبيته.

نافذة الموسيقى انقر فوق رمز الملاحظات على شريط أدوات الوصول السريع
-
في المتصفح نفسه ، توجد خمسة أزرار في الزاوية اليمنى العليا. لنبدأ بأقصى اليمين - فهو مسؤول عن إعدادات المتصفح. عند النقر فوقه ، تظهر لوحة "الإعدادات والإدارة" المنسدلة ، والتي ستتم مناقشة الإجراءات بالتفصيل أدناه.

إعدادات القائمة المنسدلة ولوحة التحكم انقر فوق الزر الموجود في أقصى اليمين ، وحدد المعلمة المطلوبة في اللوحة المنسدلة وقم بإجراء الإعدادات اللازمة
-
على اليسار يوجد زر أخضر يعرض موجز الأخبار.

فتح لوحة مع موجز الأخبار انقر على الزر الأخضر وحدد الشبكة الاجتماعية التي تهتم بأخبارها
-
في اللوحة التي تفتح ، يمكنك التبديل بين الشبكات الاجتماعية المختلفة باستخدام الرموز الموجودة أعلى اللوحة.

التبديل بين الشبكات الاجتماعية في اللوحة حدد الشبكة الاجتماعية المرغوبة باستخدام الشعارات الموجودة أعلى اللوحة
-
يوجد أيضًا زر به ثلاث نقاط رأسية في الزاوية اليمنى من لوحة موجز الأخبار ، وهو مسؤول عن إعداد الوصول السريع إلى الشبكات الاجتماعية. من خلال النقر فوق المربع الذي يحتوي على الشعار ، يمكنك فصل الشبكة المقابلة على اللوحة أو توصيلها.

تخصيص لوحة موجز الأخبار حدد الشبكات التي تنوي استخدامها
-
على يسار زر تغذية الأخبار الخضراء يوجد زر برتقالي ، وهو مسؤول عن الدردشة على شبكات التواصل الاجتماعي المختلفة.

لوحة دردشة على وسائل التواصل الاجتماعي حدد الشبكة الاجتماعية التي ستدردش فيها
-
إلى اليسار يوجد زر رمادي يفتح البريد. من خلال النقر عليه ، يمكنك تحديد صندوق البريد المطلوب في اللوحة التي تظهر على اليسار. هذا لن يغلق لوحة وسائل التواصل الاجتماعي لراحتك.

نافذة تسجيل الدخول إلى البريد اختر نظام البريد الذي تحتاجه
-
ويكون الزر الأخير على شكل علامة النجمة: وهو مسؤول عن إضافة صفحة إلى الإشارات المرجعية بحيث يمكنك دائمًا فتحها بسرعة. انقر فوق هذا الزر ، سيتحول إلى اللون الأصفر. بعد ذلك ، اختر مكان حفظ الإشارة المرجعية ، وامنحه اسمًا إذا أردت ، وانقر فوق الزر "إنهاء".

ارتباط الصفحة احفظ الصفحات التي تريدها في شريط الإشارات
النافذة المنسدلة "الإعدادات والتحكم"
يجب النظر في هذه النافذة بمزيد من التفصيل ، لأن هذا هو المكان الذي يتم فيه تضمين جميع الخيارات التي توفر عملًا مريحًا مع متصفح Amigo. يسمى:
- مقياس - إذا لزم الأمر ، يمكنك تغييره باستخدام أزرار "+" و "-" ؛
- الدخول إلى وضع ملء الشاشة (الزر في شكل إطارات على يمين المقياس) يحول نافذة المتصفح إلى مثل هذا الوضع عندما لا توجد لوحة وصول سريع ؛ للخروج من هذا الوضع ، اضغط على مفتاح F11 ؛
- يمكنك فتح نافذة جديدة بالنقر فوق سطر "نافذة جديدة" أو بالضغط على Ctrl + N ؛
- تتيح لك وظيفة "وضع التصفح المتخفي" عدم حفظ معلومات حول أنشطتك عبر الإنترنت في المتصفح ، أي لن يتم تخزين عناوين صفحات الويب التي تزورها في سجل المتصفح ، ولن يتم عرض قائمة الملفات التي تم تنزيلها في "التنزيلات" ؛
- تعمل وظيفة "Night / Day Mode" على تغيير لون شريط علامات التبويب من الأبيض إلى الظلام والعكس صحيح ؛
- تفتح وظيفة "السجل" سجلاً لصفحات الويب التي قمت بزيارتها ، إذا لم يتم تعيين وضع التصفح المتخفي ؛ لكل صفحة ، يشار إلى العنوان والتاريخ والوقت المحدد للزيارة ؛
- تفتح وظيفة "التنزيلات" قائمة بجميع الملفات التي تم تحميلها في علامة تبويب جديدة ؛ هنا يمكنك الحصول على معلومات متى وأين وأي ملف تم تنزيله وفي أي مجلد تم حفظه وأيضًا ما إذا كان لا يزال موجودًا على الكمبيوتر ؛ يعد هذا مناسبًا جدًا إذا لم تنتبه إلى المكان الذي حفظت فيه الملف ، أو حذفته عن طريق الخطأ من جهاز الكمبيوتر الخاص بك ؛
- تفتح وظيفة "الإشارات المرجعية" قائمة منسدلة بالإجراءات الممكنة مع الإشارات المرجعية: إنشاء إشارات جديدة ، وقائمة بالمجلدات حيث يتم تخزين الإشارات المرجعية ، والمزيد ؛
- الغرض من وظيفة "الإعدادات" هو الانتقال إلى نافذة إعدادات المتصفح ؛
- الوظيفة "المتقدمة" - ما يمكنك القيام به بصفحة ويب محددة مدرج هنا: البحث عن جزء من النص ، وطباعة الصفحة ، وعرض الرمز ، وما إلى ذلك.
إعداد المتصفح: أساسي
لتغيير إعدادات المتصفح ، انقر فوق الزر الموجود في أقصى اليمين المقابل لشريط العنوان (مع رمز على شكل علامة حذف رأسية) ، وافتح لوحة "الإعدادات والتحكم" وانتقل إلى "الإعدادات". سيتم فتح علامة تبويب جديدة حيث يمكنك تغيير الإعدادات الأساسية ، وإذا لزم الأمر ، انتقل إلى أسفل الصفحة وانقر فوق الزر "خيارات متقدمة" ، وبالتالي فتح مجموعة من الخيارات الإضافية. هناك يمكنك تغيير لغة المتصفح وتخصيص واجهته حسب رغبتك.

لفتح المزيد من الإعدادات ، انقر فوق الزر "خيارات متقدمة"
مشاكل عند العمل مع متصفح "أميغو"
يمكن أن تنشأ مشاكل في بعض الأحيان عند استخدام المتصفح. دعونا نفكر في أكثرها شيوعًا وكيفية القضاء عليها.
المتصفح لا يبدأ
قد لا يبدأ المتصفح لسببين فقط:
- تلف ملفات التطبيق ؛
- لا توجد موارد كمبيوتر كافية ، مثل ذاكرة الوصول العشوائي أو مساحة القرص.
في الحالة الأولى ، تحتاج إلى إلغاء تثبيت المتصفح وإعادة تثبيته. في الثانية ، يجب الانتظار حتى تكتمل العمليات كثيفة الاستخدام للموارد ، والتي ترتبط عادةً بمعالجة الصور ومقاطع الفيديو والموسيقى. إذا لم يساعد ذلك ، فأعد تثبيت المتصفح.
فيديو: كيفية إزالة متصفح Amigo من جهاز الكمبيوتر الخاص بك
المتصفح لا يتصل بالشبكة
هذه ليست مشكلة في المتصفح ، ولكن مع الكمبيوتر. تحقق من اتصالك بالإنترنت على الأجهزة الأخرى (الهواتف الذكية والأجهزة اللوحية وما إلى ذلك) ، وإذا كان كل شيء يعمل بشكل جيد هناك ، فأعد تشغيل الكمبيوتر. إذا لم يكن الإنترنت متاحًا على أي جهاز - فاتصل بمزودك.
لم يتم حفظ كلمات المرور
افتح إعدادات المتصفح الخاص بك وتحقق من كيفية تكوين حفظ كلمة المرور:
-
للوصول السريع ، استخدم الزر الموجود بجوار تسمية "الإعدادات".

زر القائمة الرئيسية في نافذة الإعدادات انقر فوق زر القائمة الرئيسية للبحث السهل عن قسم الإعدادات المطلوبة
-
سيتم فتح قائمة الإعدادات الرئيسية ، والتي يتم فيها تقسيم جميع الإعدادات إلى أقسام. انقر فوق "خيارات متقدمة" لتوسيع قائمة الأقسام بالكامل. بعد ذلك ، حدد قسم "كلمات المرور والنماذج".

قائمة الإعدادات الرئيسية حدد قسم "كلمات المرور والنماذج"
-
لا يوجد سوى عنصرين في هذا القسم. حدد "تكوين" لتهيئة كيفية حفظ كلمات المرور.

قسم "كلمات المرور والنماذج" حدد "تخصيص"
-
تحقق مما إذا تم تمكين حفظ كلمة المرور. على اليسار يجب كتابة "ON" ويجب أن يكون الزر أزرق. إذا كنت تريد ألا يحفظ المتصفح كلمات المرور ، فانقر فوق هذا الزر - سيتحول إلى اللون الرمادي.

إعدادات حفظ كلمة المرور يشير "تشغيل" والزر الأزرق إلى أن المتصفح يحفظ كلمات المرور
لم يتم تثبيت الملحقات (الإضافات)
إذا لم يتم تثبيت الملحقات ، فأنت بحاجة إلى مسح ملفات تعريف الارتباط ومحاولة تكوين المتصفح مرة أخرى. من أجل هذا:
-
انتقل إلى إعدادات المتصفح ، وانقر على "خيارات متقدمة" وابحث عن قسم "الخصوصية والأمان".

علامة تبويب بإعدادات "أميغو" ابحث عن قسم "الخصوصية والأمان"
-
انقر على "محو السجل" وفي النافذة التي تفتح في القائمة "حذف العناصر التالية" حدد السطر "لجميع الأوقات".

نافذة محو سجل المتصفح لتنظيف كامل ، حدد خيار "كل الوقت"
- حدد العناصر الإضافية التي تريد إزالتها ، ولكن اترك العناصر الافتراضية محددة. بعد ذلك ، انقر فوق الزر "مسح المحفوظات" وحاول تثبيت الامتداد مرة أخرى.
كيفية إزالة متصفح "أميغو"
تم إلغاء تثبيت متصفح Amigo بنفس طريقة تثبيت أي برنامج آخر:
-
انقر فوق الزر "ابدأ" (في الزاوية اليسرى السفلية من الشاشة) واكتب "لوحة التحكم" في شريط البحث. افتح هذه النافذة.

نافذة لوحة تحكم Windows ابحث عن قسم "البرامج"
-
حدد قسم "البرامج" أو "البرامج والميزات" (قد تختلف الأسماء في إصدارات نظام التشغيل المختلفة). هنا سترى قائمة بجميع البرامج المثبتة على جهاز الكمبيوتر الخاص بك. يتم فرزها حسب الترتيب الأبجدي (الأسماء الإنجليزية الأولى ، ثم الروسية).

قائمة البرامج المثبتة ابحث عن تطبيق "أميغو" في القائمة
-
ابحث عن برنامج "أميغو" وانقر عليه نقرًا مزدوجًا. بعد بضع ثوانٍ ، ستظهر نافذة تحتوي على معلومات حول إزالة البرنامج. سيُطلب منك حذف جميع المعلومات حول تشغيل البرنامج - حدد المربع حتى لا تسد جهاز الكمبيوتر الخاص بك.

إزالة برنامج حدد المربع لحذف جميع بيانات المتصفح مع البرنامج
-
انقر فوق الزر "حذف" وانتظر بعض الوقت.

النافذة التي تم تغييرها مع قائمة البرامج تمت إزالة متصفح "Amigo"
بعد إلغاء التثبيت ، قد تظل ملفات المتصفح المتبقية على القرص ، لكنني لا أوصي بإلغاء تثبيت المتصفح تمامًا ، أي عبر سطر الأوامر. الحقيقة هي أن معظم المستخدمين لا يفهمون تمامًا كيفية استخدام هذا ، ويمكنهم حذف شيء مهم ، مما يؤدي إلى تعطيل عمل العمليات الأخرى. تعتبر الإزالة الموضحة أعلاه كافية تمامًا ، ولكن بعد ذلك يمكن للمتصفح الاسترداد مرة أخرى في أقرب فرصة.
متصفح "Amigo" مناسب لأولئك المستخدمين الذين يستخدمون الإنترنت بشكل أساسي للتواصل في الشبكات الاجتماعية الشعبية. تثبيته بسيط للغاية ، ولا توجد صعوبات عند استخدامه. هناك تطبيقات يمكن تثبيتها على الكمبيوتر ، ولكن لا يمكن إزالتها ؛ لحسن الحظ ، أميغو ليست واحدة من هؤلاء.
موصى به:
تثبيت دفيئة من البولي كربونات على الأخشاب ، وكيفية إصلاح الهيكل بشكل صحيح ، وإرشادات بالصور ومقاطع الفيديو
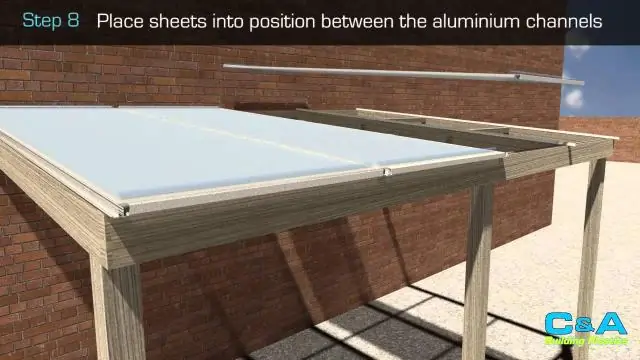
تعليمات مفصلة لتصنيع وتركيب دفيئة مقوسة مصنوعة من عوارض خشبية وتغليف الإطار بالبولي كربونات
مواجهة وتزيين الموقد في المنزل بيديك (بما في ذلك بلاط السيراميك) ، وإرشادات بالصور ومقاطع الفيديو

افعل ذلك بنفسك الكسوة والتشطيب من الموقد: ما هو الغرض منه ، وما هي الأنواع المستخدمة ، والتعليمات خطوة بخطوة ، والديكور. نصائح لاختيار الأدوات والمواد
ما هو Zen Feed في متصفح Yandex ، وكيفية تثبيته على جهاز كمبيوتر ، وتكوينه وإلغاء تثبيته - إرشادات خطوة بخطوة ، توصيات

ما هي خدمة Yandex.Zen: الإيجابيات والسلبيات. كيفية تثبيته: متصفحات مختلفة. كيفية تعطيل الخدمة وماذا تفعل إذا لم تعمل
امتداد VPN المجاني لـ Opera: ما هو ، وكيفية التنزيل والتثبيت على جهاز كمبيوتر ، وتمكينه وتكوينه لـ Opera

ما هي خدمات VPN الموجودة في شكل امتدادات. هل يوجد VPN مدمج في Opera. كيفية تثبيت امتداد VPN في متصفح Opera واستخدامه
امتداد VPN مجاني لمتصفح Yandex: ما هو ، وكيفية التنزيل والتثبيت على جهاز كمبيوتر ، وتمكينه وتكوينه لـ Yandex

ما هو VPN. امتدادات VPN لمتصفح Yandex: البحث والتثبيت والتكوين. وصف امتدادات VPN الشائعة
