
جدول المحتويات:
2025 مؤلف: Bailey Albertson | [email protected]. آخر تعديل: 2025-01-23 12:41
إضافة Adblock Plus أو كيفية التخلص من الإعلانات المنبثقة في Google Chrome

يعد الإعلان المتداخل على موارد الويب في متصفح Chrome مشكلة قابلة للحل. دعونا نلقي نظرة على كيفية التخلص منه باستخدام امتداد Adblock Plus خاص.
المحتوى
-
1 كيفية إزالة الإعلانات المنبثقة في متصفح جوجل كروم
- 1.1 عبر إعدادات Chrome
-
1.2 عن طريق تنظيف المجلدات
1.2.1 فيديو: كيفية إزالة الإعلانات في جوجل كروم بدون برامج
-
1.3 من خلال أدوات منع الإعلانات الخارجية
- 1.3.1 كيف يعمل ملحق blocker
- 1.3.2 بعض الأمثلة على الامتدادات
-
2 كيفية تثبيت وتكوين ملحق Adblock Plus
-
2.1 كيفية تنزيل وتثبيت Adblock Plus لجوجل كروم
- 2.1.1 الموقع الرسمي
- 2.1.2 Google Chrome Extension Web Store
- 2.1.3 فيديو: طريقتان لتثبيت Adblock Plus في Google Chrome
-
2.2 تكوين البرنامج المساعد بعد التثبيت
- 2.2.1 تمكين إضافة Adblock Plus وحظر الموقع
- 2.2.2 تكوين إعدادات Adblock Plus الأخرى
- 2.2.3 فيديو: Adblock Plus ميزات إضافية
-
2.3 ماذا تفعل إذا لم يتم تثبيت Adblock Plus
- 2.3.1 مسح ذاكرة التخزين المؤقت
- 2.3.2 أعد تثبيت Google Chrome
- 2.3.3 فيديو: كيفية إزالة Google Chrome تمامًا من جهاز الكمبيوتر
-
كيفية إزالة الإعلانات المنبثقة في متصفح جوجل كروم
هناك عدة طرق لإزالة الإعلانات المزعجة في Google Chrome. على سبيل المثال ، في إعدادات المتصفح نفسه أو عن طريق تنظيف نظام الكمبيوتر من الملفات التي تعرض الإعلانات على مواقع الويب.
عبر إعدادات Chrome
يحتوي Google Chrome على خيار مدمج للتخلص من تلك النوافذ الإعلانية المزعجة.
لتمكين هذا الخيار:
-
انقر بزر الماوس الأيمن على أيقونة ثلاثية النقاط في الزاوية اليمنى العليا من الشاشة في نافذة Chrome. حدد قسم "الإعدادات".

قائمة متصفح جوجل كروم افتح قسم "الإعدادات" في قائمة Google Chrome
-
قم بالتمرير لأسفل علامة التبويب وانقر فوق الارتباط "خيارات متقدمة" لفتح المزيد من إعدادات المتصفح.

علامة تبويب إعدادات Google Chrome انقر فوق كلمة "إضافية"
-
في قسم "الخصوصية والأمان" ، ابحث عن عنصر "إعدادات المحتوى".

العنصر "إعدادات المحتوى" حدد "إعدادات المحتوى" في قسم "الخصوصية والأمان"
-
في القائمة التي تظهر ، انتقل إلى عنصرين بدورهما: "النوافذ المنبثقة" و "الإعلان". تشغيل الحظر لهم.

قسم "الإعدادات" في Google Chrome تعيين على "ممنوع" في "الإعلانات" و "النوافذ المنبثقة"
عن طريق تنظيف المجلدات
هناك طريقة أخرى للتخلص من نوافذ الإعلانات دون استخدام برامج الجهات الخارجية وهي تنظيف المجلدات الموجودة على قرص النظام يدويًا من الملفات التي تطلق الإعلانات في نافذة المتصفح. تحتاج أولاً إلى تمكين عرض الملفات المخفية على محرك الأقراص C:
-
قم بتشغيل نافذة التشغيل من قائمة ابدأ في الزاوية اليسرى السفلية من شاشة جهاز الكمبيوتر الخاص بك.

عنصر "تشغيل" في قائمة "ابدأ" افتح نافذة التشغيل باستخدام قائمة ابدأ
-
انسخ والصق أمر مجلدات التحكم في الحقل فتح. انقر فوق "موافق".

أمر مجلدات التحكم في نافذة التشغيل اكتب مجلدات التحكم في الأوامر في نافذة التشغيل
-
في النافذة ، انتقل إلى علامة التبويب "عرض". قم بإلغاء تحديد مربع الاختيار "إخفاء ملفات النظام المحمية".

العنصر "إخفاء ملفات النظام المحمية" في نافذة "خيارات المستكشف" قم بإلغاء تحديد "إخفاء ملفات النظام المحمية"
-
انقر فوق "نعم" لتأكيد رغبتك حقًا في رؤية ملفات النظام في مستكشف Windows.

تأكيد تعطيل خيار "إخفاء ملفات النظام المحمية" انقر فوق الزر "نعم" للتأكيد
-
في علامة التبويب "عرض" ، حدد أيضًا المربع بجوار "إظهار الملفات والمجلدات ومحركات الأقراص المخفية".

العنصر "إظهار الملفات والمجلدات ومحركات الأقراص المخفية" في علامة التبويب "عرض" تمكين الخيار "إظهار الملفات والمجلدات ومحركات الأقراص المخفية"
- انقر فوق "موافق".
لحذف العمليات يدويًا في مجلدات النظام ، قم بما يلي:
- اضغط على Ctrl + Shift + Delete على لوحة المفاتيح. افتح عنصر "إدارة المهام". انتقل إلى علامة التبويب "العمليات".
-
ابحث عن العمليات المشبوهة غير العادية. انقر بزر الماوس الأيمن عليها واحدة تلو الأخرى وحدد "فتح موقع الملف".

نافذة إدارة المهام افتح الملف في مستكشف Windows
- احذف جميع الملفات مع المجلد نفسه.
تحتوي الملفات المراد حذفها على الكلمات التالية في أسمائها:
- pirritdesktop.exe (وعمليات أخرى باستخدام كلمة pirrit) ؛
- البحث في المشروع (والعمليات الأخرى باستخدام كلمة البحث ، باستثناء خدمة Windows SearchIndexer ، والتي لا يمكن لمسها) ؛
- awesomehp، conduit، babylon، webalta، websocial، CodecDefaultKernel.exe، mobogenie.
إذا كنت في شك فيما إذا كنت بحاجة إلى التخلص من ملف معين ، أو تخطيه ، أو محاولة العثور على معلومات عنه على الإنترنت.
فيديو: طريقة ازالة الاعلانات في جوجل كروم بدون برامج
من خلال أدوات منع الإعلانات من طرف ثالث
تختفي الإعلانات المنبثقة على الفور من المتصفح إذا قمت بتثبيت ملحق خاص - مانع الإعلانات. دعونا نفكر في مبادئ تشغيل مثل هذه البرامج والتعرف على أكثرها شعبية.
كيف يعمل ملحق مانع
إنه برنامج مصغر يتم تثبيته داخل المتصفح. يمنع المتصفح من تحميل عناصر إعلانية متنوعة على موارد الويب: لافتات منبثقة ، ومقاطع فيديو ، إلخ.
يتم التعرف على عناصر الإعلان ضمن المحتوى المفيد بسبب عوامل التصفية ، ما يسمى بقوائم القواعد ، والتي يتم إنشاؤها يدويًا بواسطة المطورين والمجتمعات
بعض الأمثلة على الامتدادات
حاليًا ، الإضافات التالية شائعة:
- AdBlock. وظيفة إضافية لحظر النوافذ المنبثقة تم إنشاؤها في الأصل لـ Google Chrome. يسمح لك الامتداد بتحديد الموقع الذي تريد حظر الإعلانات فيه ، وما لا يسمح بذلك. عيب البرنامج هو أنه يستهلك الكثير من ذاكرة الكمبيوتر.
- Adguard. يستهلك كمية صغيرة من ذاكرة الوصول العشوائي للكمبيوتر الشخصي ، ولكن هناك القليل من الميزات فيه. النسخة المجانية لمدة أسبوعين فقط. بعد ذلك ، سيُعرض عليك خيار مدفوع. يتراوح سعر الاشتراك من 1 دولار إلى 60 دولارًا ويعتمد على المدة ؛
- غرير الخصوصية. وهو متخصص في منع "الإعلانات السيئة" فقط التي تنتهك خصوصية المستخدم. في قائمة الامتداد ، يمكنك معرفة الأخطاء والبرامج النصية التي تمت تصفيتها ، وإلغاء حظرها بنفسك ، على سبيل المثال ، إذا توقف عنصر مهم في الصفحة عن الفتح ؛
- uBlock. لا يستهلك الكثير من ذاكرة الوصول العشوائي ويسرع تحميل الصفحة. يمكنك تحميل عوامل التصفية الخاصة بك والمواقع المدرجة في القائمة البيضاء إلى الامتداد. متاح لثلاثة متصفحات: Chrome و Firefox و Safari.
كيفية تثبيت وتكوين ملحق Adblock Plus
Adblock Plus هو أحد أشهر أدوات منع الإعلانات على صفحات موارد الويب وفي نتائج البحث. يعمل كامتداد. تم إنشاؤه في الأصل لموزيلا فايرفوكس. يحظر أنواعًا مختلفة من عناصر الصفحة ، بما في ذلك الصور والرسوم المتحركة ومقاطع الفيديو وما إلى ذلك.
كيفية تنزيل وتثبيت Adblock Plus لجوجل كروم
يمكنك العثور على Adblock Plus blocker على كل من الموقع الرسمي للبرنامج المصغر ومتجر Google Chrome على الويب.
موقع رسمي
أنشأ المطورون موقعًا على شبكة الإنترنت حيث يتوفر الامتداد للتنزيل في متصفحات مختلفة. يشار إلى أن الموقع نفسه يحدد المتصفح الذي تم فتحه فيه ، ويقدم على الفور تنزيل إصدار Adblock Plus لهذا النوع من المستعرضات.
- افتح متصفح جوجل كروم.
- أدخل "Adblock Plus org" في مربع البحث وانتقل إلى الصفحة الرسمية للبرنامج.
-
سيكتشف المورد على الفور أن Chrome مفتوح. سترى زر التثبيت الأخضر لمتصفح Chrome. انقر عليه.

الموقع الرسمي Adblock Plus انقر فوق الزر "تثبيت Adblock Plus"
-
انقر فوق "تثبيت الامتداد".

تثبيت Adblock Plus تأكد من تثبيت مانع الإعلانات
-
سيبدأ المتصفح في تنزيل الوظيفة الإضافية وتثبيتها.

تثبيت مانع الإعلانات بدأ المتصفح في تثبيت الامتداد
-
بعد بضع ثوانٍ ، سيتم فتح علامة تبويب تخبرك أنه تم تثبيت Adblock Plus بنجاح.

اكتمل تثبيت Adblock Plus بنجاح سيتم إعلامك بأنه تم تثبيت Adblock Plus بنجاح على Chrome
-
سيظهر رمز امتداد في الزاوية اليمنى العليا. النقر فوقه سيفتح القائمة.

قائمة Adblock Plus افتح قائمة Adblock Plus بالنقر فوق رمز الامتداد في الزاوية اليمنى العليا
متجر Google Chrome Extension Web Store
Adblock Plus متاح أيضًا في المتجر عبر الإنترنت للموضوعات والإضافات لـ Google Chrome:
-
في قائمة Chrome ، ابحث عن قسم "المزيد من الأدوات" وفيه - "الإضافات".

قائمة جوجل كروم افتح القسم بالملحقات في قائمة المتصفح
-
انقر فوق الرمز الذي يحتوي على ثلاثة خطوط في الزاوية اليسرى العلوية من علامة التبويب وابحث عن رابط متجر الامتدادات. انقر عليه.

افتح زر Google Chrome Web Store افتح متجر جوجل كروم الإلكتروني
-
أدخل Adblock Plus في شريط البحث.

البحث في سوق Google Chrome الإلكتروني ابحث عن Adblock Plus باستخدام شريط البحث
-
سيكون مانع هو العنصر الأول في قائمة النتائج. انقر فوق الزر الأزرق "تثبيت".

نتائج البحث عن الاستعلام انقر فوق "تثبيت"
- قم بتأكيد التثبيت. سيتم تثبيت الوظيفة الإضافية في بضع ثوان.
فيديو: طريقتان لتثبيت Adblock Plus في Google Chrome
تكوين البرنامج المساعد بعد التثبيت
دعنا نفكر في مزيد من العمل مع المكون الإضافي والمعلمات التي يمكن تغييرها في إعدادات الوظيفة الإضافية.
تفعيل امتداد Adblock Plus وحجب المواقع
تحتاج إلى تعطيل وتمكين إضافة Adblock Plus في قسم داخلي خاص بالمستعرض:
- انقر على أيقونة النقاط الثلاث. في قائمة المتصفح ، انقر فوق "إعدادات متقدمة" ، وفيه - على "الامتدادات".
-
ابحث عن الوظيفة الإضافية Adblock Plus. في هذا المجال ، انقر بزر الماوس الأيسر على الدائرة الزرقاء في المفتاح.

قسم الامتدادات في جوجل كروم ابحث عن Adblock Plus ضمن الإضافات في Google Chrome
-
سوف يتحول إلى اللون الرمادي. هذا يعني أن الامتداد معطل حاليًا. لإعادة تشغيله ، اسحب نفس الدائرة مرة أخرى إلى اليمين.

تشغيل وإيقاف Adblock Plus الوظيفة الإضافية Adblock Plus معطلة في الوقت الحالي
يمكنك تمكين أو تعطيل منع الإعلانات المنبثقة على موقع معين في قائمة الامتداد:
- انتقل إلى أي موقع ، على سبيل المثال ، محرك بحث Yandex.
-
افتح قائمة الوظائف الإضافية.

قائمة Adblock Plus المعطلة منع الاعلانات معطل في هذا الموقع
-
لتمكين الوظيفة الإضافية على هذا المورد ، انقر فوق "معطل في هذا الموقع". سيتغير الصليب الأحمر إلى علامة اختيار خضراء.

قائمة امتداد Adblock Plus المضمنة تم تمكين منع الإعلانات على هذا الموقع
إذا كنت لا تريد رؤية عدد العناصر المحظورة في الصفحة ، فألغ تحديد "إظهار الرقم في الرمز" وطي قسم "إحصائيات الحظر".
تكوين إعدادات Adblock Plus الأخرى
في إعدادات امتداد Adblock Plus ، هناك ثلاث كتل: "عام" ، و "قائمة بيضاء بالمواقع" ، و "مساعدة".
في علامة التبويب "عام" ، يمكنك:
- منع التتبع الإضافي. سيتم تعطيل ما يسمى بجمع المعلومات ، والذي يتتبع تحركاتك على المواقع ؛
- حظر التتبع من خلال أيقونات الوسائط الاجتماعية. أنها تسمح للشبكات الاجتماعية بتكوين ملف تعريف بناءً على المشاهدات على المواقع الأخرى ، حتى إذا لم تضغط عليها ؛
-
تتضمن إعلانات مقبولة. بالنسبة للعديد من مالكي مواقع الويب ، يعد الإعلان هو المصدر الرئيسي للدخل. إذا قمنا بتعطيله تمامًا ، فلن يتلقى المالك مدفوعات من الشركاء الذين يقوم موقعهم بالترويج. وبالتالي ، إذا كنت ترغب في مساعدة مالكي المواقع على تحقيق ربح ، فقم بتمكين هذا الخيار - ستظهر لك فقط إعلانات مفيدة وغير مزعجة.

إعدادات Adblock Plus العامة قم بتشغيل الإعلانات المقبولة إذا كنت ترغب في دعم مالكي المواقع
-
تثبيت اللغات المطلوبة. إذا كنت تتصفح المواقع باللغة الإنجليزية ، فقم بإضافة هذه اللغة إلى القائمة. نتيجة لذلك ، سيتمكن مانع الإعلانات من العمل بشكل كامل على هذه الموارد.

إضافة لغات إلى Adblock Plus أضف لغات المواقع التي تشاهدها لتحسين أداء Adblock Plus عليها
في "القائمة البيضاء للمواقع" ، يمكنك إضافة عناوين الموارد التي يجب عدم حظر الإعلانات عليها. فقط أدخل العنوان وانقر على "إضافة موقع".

ضمِّن في "القائمة البيضاء" المواقع التي يجب عدم منع الإعلانات فيها
يتيح لك قسم "خيارات متقدمة":
-
أضف العنصر "Block element" إلى قائمة السياق. مع تمكين هذا الخيار ، يمكنك حظر عناصر معينة من المواقع مؤقتًا عن طريق النقر بزر الماوس الأيمن عليها واختيار "Block element" ؛

قائمة سياق عنصر الصفحة حدد "قفل العنصر" من قائمة السياق
- إضافة لوحة Adblock Plus إلى أدوات المطور. ستكون قادرًا على عرض عناصر الموقع المحظورة والمسموح بها على شريط أدوات المطور ؛
-
تخصيص قوائم التصفية. يمكنك تعطيل وتمكين عوامل التصفية لتحديد عناصر الإعلان ، وكذلك تحديثها ؛

قوائم التصفية في Adblock Plus قم بتشغيل المرشحات أو إيقاف تشغيلها في إعدادات Adblock Plus
-
إنشاء قائمة التصفية الخاصة بك. تحكم في كيفية عمل Adblock Plus عن طريق كتابة الفلتر الخاص بك. ومع ذلك ، قبل ذلك ، اقرأ تعليمات الإنشاء.

قسم لإنشاء مرشح Adblock Plus قم بإنشاء الفلتر الخاص بك لـ Adblock Plus
الفيديو: Adblock Plus ميزات إضافية
ماذا تفعل إذا لم يتم تثبيت Adblock Plus
قد يفشل تثبيت Adblock Plus بالنص التالي: "حدث خطأ NETWORK_FAILED." يمكن أن تختلف أسباب حدوثها: من ذاكرة تخزين مؤقت كاملة وفشل واحد في النظام إلى عناصر المتصفح التالفة. دعونا نفكر في طرق حل المشكلة.
قبل متابعة الخطوات التالية ، تأكد من أن لديك اتصال بالإنترنت. حاول تثبيت Adblock Plus مرة أخرى. إذا لم ينجح الأمر ، فانتقل إلى الإجراءات أدناه.
مسح ذاكرة التخزين المؤقت
يمكن أن يحدث العطل بسبب وجود عدد كبير جدًا من الملفات في ذاكرة التخزين المؤقت لـ Google Chrome تحتاج إلى تحريره:
- افتح قسم "الإعدادات" في Google Chrome عبر القائمة.
- قم بالتمرير لأسفل علامة التبويب وانقر على الرابط "خيارات متقدمة"
-
في قسم "الخصوصية والأمان" ، ابحث عن العنصر الأخير "محو السجل". انقر عليه.

حظر "السرية والأمان" انقر فوق "مسح المحفوظات"
-
في النافذة الصغيرة الجديدة حدد فترة "كل الأوقات". حدد كل المربعات. انقر فوق "حذف البيانات".

إزالة الملفات غير الضرورية من ذاكرة المتصفح انقر على الزر الأزرق "حذف البيانات"
- أعد تشغيل المتصفح وحاول تثبيت الامتداد مرة أخرى.
إعادة تثبيت جوجل كروم
قد يكون حل المشكلة هو إزالة المتصفح قبل تثبيت توزيع جديد. يجب ألا تكون هناك ملفات متعلقة بتشغيل Google Chrome في ذاكرة الكمبيوتر. لا يتخلص برنامج إلغاء التثبيت المدمج في Windows من إدخالات التسجيل والملفات المؤقتة المتبقية. للقيام بذلك ، تحتاج إلى استخدام أدوات مساعدة خارجية تقوم بتنظيف النظام من كافة "الأطراف".
إحدى هذه الأدوات هي Revo Uninstaller. حتى المبتدئ يمكنه فهم واجهته البسيطة باللغة الروسية. عند التنظيف ، يعرض البرنامج الفرع الكامل للمجلدات التي سيتم حذفها من جهاز الكمبيوتر. يمكنك اختيار المجلدات التي تريد حذفها أو الاحتفاظ بها. ضع في اعتبارك إزالة Google Chrome باستخدام هذا البرنامج كمثال:
-
انتقل إلى المصدر الرسمي لتنزيل البرنامج. حدد الإصدار المجاني. انقر فوق الزر "تنزيل مجاني" الأخضر.

موقع Revo Uninstaller الرسمي انقر فوق الزر "تنزيل مجاني" الأخضر لتنزيل الإصدار المجاني من Revo Uninstaller
-
انقر فوق "تنزيل الآن".

تنزيل Revo Uninstaller انقر فوق "تنزيل الآن" لبدء تنزيل المثبت
-
افتح ملف التثبيت.

برنامج التثبيت الذي تم تنزيله Revo Uninstaller قم بتشغيل المثبت الذي تم تنزيله
-
اختر لغة البرنامج.

اختيار لغة البرنامج اختر لغة لواجهة Revo Uninstaller المستقبلية على جهاز الكمبيوتر الخاص بك
-
حدد المربع "أوافق على شروط الاتفاقية". انقر فوق "التالي".

بدء تثبيت البرنامج حدد المربع "أوافق على شروط الاتفاقية"
-
حدد المجلد المراد تثبيته وانقر فوق "التالي" مرة أخرى.

اختيار مجلد Revo Uninstaller حدد مجلدًا للتثبيت
-
حدد المربع بجوار "إنشاء رمز على سطح المكتب" إذا كنت تريد أن يكون اختصار البرنامج دائمًا في متناول اليد.

إنشاء اختصار Revo Uninstaller على "سطح المكتب" حدد "إنشاء رمز سطح المكتب"
-
انقر فوق "تثبيت".

الخطوة الأخيرة لتثبيت Revo Uninstaller انقر فوق الزر "تثبيت"
-
انقر فوق "إنهاء".

استكمال تثبيت Revo Uninstaller انقر فوق "إنهاء" لفتح نافذة Revo Uninstaller
-
ستفتح نافذة سترى فيها قائمة بالبرامج المثبتة على جهاز الكمبيوتر الخاص بك. ابحث عن Google Chrome. انقر فوق الزر "حذف" في اللوحة العلوية لبرنامج إلغاء التثبيت.

قائمة البرامج في Revo Uninstaller ابحث عن Google Chrome في قائمة البرامج
-
حدد "متقدم" وانقر على "مسح".

اختيار مستوى المسح حدد "متقدم"
-
انقر فوق "تحديد الكل". انقر فوق "التالي" لحذف جميع ملفات المتصفح الرئيسية.

تعليم جميع ملفات جوجل كروم للحذف تحقق من جميع الملفات وانقر على "التالي"
- انقر فوق "تحديد الكل" مرة أخرى. قم بتأكيد الحذف. هذه المرة سيبدأ البرنامج في حذف جميع الملفات المتبقية في النظام من Google Chrome.
الآن يمكنك المتابعة لتثبيت توزيع Chrome جديد.
- انتقل إلى موقع Google Chrome الرسمي ، حيث يمكنك تنزيل النسخة الروسية من المتصفح.
-
انقر فوق الزر تنزيل Chrome.

الموقع الرسمي لتنزيل Google Chrome انقر فوق "تنزيل Chrome"
-
انقر فوق "موافقة وتثبيت".

شروط الاتفاق انقر فوق "موافقة وتثبيت"
- افتح المثبت الذي تم تنزيله. انقر فوق "نعم".
- سيقوم الملف نفسه بتثبيت المتصفح على جهاز الكمبيوتر وفتحه تلقائيًا.
- في إصدار المتصفح الجديد ، حاول تثبيت إضافة Adblock Plus مرة أخرى.
فيديو: كيفية إزالة Google Chrome تمامًا من جهاز الكمبيوتر
يمكنك حظر النوافذ الإعلانية المزعجة في Google Chrome باستخدام أدوات مدمجة ، بالإضافة إلى ملحقات خاصة - أدوات منع الإعلانات. يعد Adblock Plus أحد أكثر البرامج التي يتم تنزيلها. في ذلك ، يمكنك تخصيص المرشحات للإعلان ، وإنشاء "القائمة البيضاء" الخاصة بك. إذا لم يتم تثبيت Adblock Plus ، فحاول تعطيل برنامج مكافحة الفيروسات أثناء التثبيت. قد تؤدي إعادة تثبيت Google Chrome أيضًا إلى حل المشكلة.
موصى به:
تثبيت دفيئة من البولي كربونات على الأخشاب ، وكيفية إصلاح الهيكل بشكل صحيح ، وإرشادات بالصور ومقاطع الفيديو
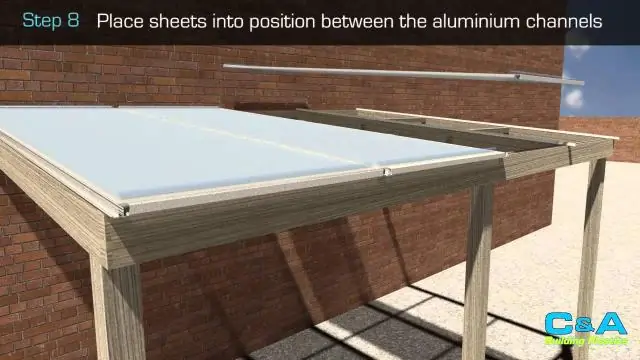
تعليمات مفصلة لتصنيع وتركيب دفيئة مقوسة مصنوعة من عوارض خشبية وتغليف الإطار بالبولي كربونات
كيفية تثبيت متصفح Tor ، بما في ذلك مجانًا - ابحث عن أحدث إصدار ، وقم بتهيئة البرنامج على Windows ، هل من الممكن إلغاء تثبيت متصفح Tor

كيفية تنزيل أحدث متصفح Tor. الإعداد الأول ، إدارة الأمن ، حل المشكلات. إزالة متصفح Tor
كيفية تثبيت متصفح Google Chrome ، بما في ذلك مجانًا - ابحث عن أحدث إصدار ، وقم بتكوين البرنامج على Windows ، هل من الممكن إزالة Chrome

إيجابيات وسلبيات Google Chrome. كيفية تثبيته وتكوينه. حل المشكلات: لا يحفظ كلمات المرور ولا يثبت الملحقات. حذف التتبع من جهاز الكمبيوتر
كيفية تثبيت متصفح Opera ، بما في ذلك مجانًا: ابحث عن أحدث إصدار ، قم بتهيئة البرنامج على Windows ، هل يمكنك إلغاء تثبيت Opera

وصف مفصل لتثبيت متصفح Opera. إمكانياته وتخصيصه والمشاكل المحتملة في الاستخدام. كيفية إلغاء تثبيت متصفح Opera
امتداد VPN لـ Google Chrome: ما هو ، وكيفية تنزيل وتثبيت وتمكين Google Chrome

ما هي امتدادات VPN. مبدأ التشغيل. أمثلة على التثبيت والتكوين والتمكين والتعطيل على Google Chrome
