
جدول المحتويات:
2025 مؤلف: Bailey Albertson | [email protected]. آخر تعديل: 2025-01-23 12:41
كيفية تعيين متصفح Yandex كافتراضي في Windows 7 و 8 و 10
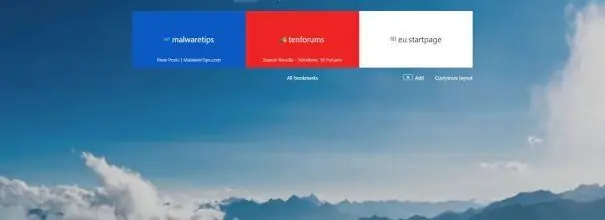
تحتوي جميع إصدارات Windows دائمًا على متصفح افتراضي. قبل Windows 10 ، كان Internet Explorer ، وفي أحدث إصدار ، Edge. لكن معظم المستخدمين يبتعدون عن المتصفح القياسي ويتحولون إلى أحد العروض الأكثر ملاءمة وكفاءة. بمجرد البدء في استخدام متصفح جديد تابع لجهة خارجية ، يجب عليك تعيينه كبرنامج افتراضي.
لماذا تختار المتصفح الافتراضي
عن طريق تنزيل وتثبيت متصفح جهة خارجية ، ستضمن أن جهاز الكمبيوتر الخاص بك سيكون به مستعرضان - قياسي وجديد. لهذا السبب ، سيبدأ نظام التشغيل في الارتباك عند فتح أي ملف يتم توسيعه من خلال المتصفح. على سبيل المثال ، تريد فتح ارتباط محفوظ - سيجد Windows كلا المستعرضين ، ولا يعرف أيهما يمنح الحق في عرض المحتوى. سيتعين عليك القيام بهذا الاختيار: ستظهر نافذة يُطلب فيها من التطبيق فتح الملف.
الاختيار سهل ، لكن المشكلة تكمن في أنه عليك القيام بذلك في كل مرة تنشر فيها ملفات تفتح في متصفح. إذا كان عليك في كثير من الأحيان العمل مع هذه العناصر ، فسيتعين عليك اختيار النظام كثيرًا. لتجنب ذلك ، يجب عليك تحديد المتصفح الذي سيعمل كتطبيق افتراضي لنوع ملف معين لمرة واحدة.
اختيار المتصفح الافتراضي في إصدارات مختلفة من Windows
كانت القدرة على تحديد المتصفح الافتراضي متاحة في جميع إصدارات نظام التشغيل. لكن بعض الأساليب الموجودة في الإصدارات الأقدم من Windows مفقودة في الإصدارات الأحدث والعكس صحيح. تم وصف جميع الطرق أدناه ، وقد تمت إضافة ملاحظات لتحديد إصدار Windows المناسب له هذه التعليمات.
عند التشغيل الأول (لجميع الإصدارات)
تسأل معظم المتصفحات المستخدم عند تشغيله لأول مرة (ويسأل البعض عن ذلك طوال الوقت ، حتى عند التشغيل المتكرر) إذا كان يريد تعيين المتصفح المنشط باعتباره التطبيق الافتراضي. إذا أعطيت إجابة مؤكدة ، فستتغير إعدادات النظام تلقائيًا. ولكن إذا لم يعد متصفحك يطرح عليك سؤالاً مماثلاً ، فاستخدم إحدى الطرق الموضحة أدناه.
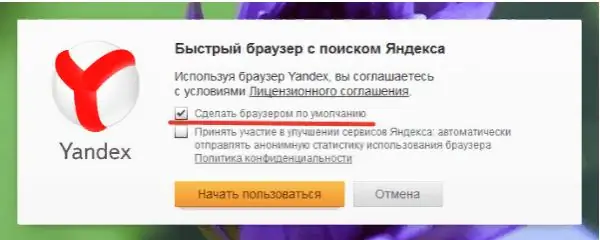
السماح للمتصفح بأن يصبح المتصفح الافتراضي
من خلال الإعدادات (لجميع الإصدارات)
يحتوي كل متصفح على وظيفة تسمح لك بتعيينه كبرنامج قياسي. يمكنك العثور عليه في الإعدادات. على سبيل المثال ، في متصفح Yandex ، تحتاج إلى القيام بما يلي:
-
قم بتوسيع القائمة من خلال النقر على أيقونة على شكل ثلاثة خطوط مستقيمة متوازية تقع في الزاوية اليمنى العليا. حدد "الإعدادات".

انتقل إلى إعدادات المتصفح افتح إعدادات المتصفح
-
قم بالتمرير لأسفل القائمة التي تظهر لحظر "المتصفح الافتراضي" وانقر على الزر الموجود فيه.

الإعداد الافتراضي عبر الإعدادات يتم استخدام متصفح Yandex بشكل افتراضي
تم ، سيتم تغيير معلمات النظام تلقائيًا.
من خلال قائمة السياق (لجميع الإصدارات)
-
ابحث عن الملف الذي يجب فتحه في المتصفح. انقر عليها بزر الفأرة الأيمن وانتقل إلى وظيفة "فتح باستخدام …" ، ثم إلى العنصر "تحديد تطبيق آخر".

اختيار التطبيق الافتراضي نستخدم وظيفة "فتح بـ …"
-
ستظهر قائمة كاملة بالبرامج المتوفرة في ذاكرة الكمبيوتر ، بالإضافة إلى السطر "استخدم هذا التطبيق دائمًا لهذا التنسيق" - حدد المربع المجاور له. بعد تحديد متصفح Yandex ، سيتولى تلقائيًا دور الأداة المساعدة القياسية لجميع الملفات بالتنسيق المحدد.

اختيار برنامج لهذا النوع من الملفات حدد المربع بجوار "استخدام هذا التطبيق دائمًا لفتح …"
من خلال لوحة التحكم (Windows 7 ، 8)
في إصدارات Windows الأقدم من 10 ، تم اختيار البرامج القياسية لملفات مختلفة من خلال لوحة التحكم:
-
من قائمة ابدأ ، افتح لوحة التحكم. عادة ما يتم العثور عليها في قائمة برامج الوصول السريع ، ولكن يمكن العثور عليها أيضًا باستخدام شريط بحث النظام.

انتقل إلى لوحة التحكم فتح لوحة التحكم
-
اكتب "البرامج الافتراضية" في شريط البحث بلوحة التحكم وافتح القسم الموجود.

انتقل إلى قائمة البرامج الافتراضية افتح قسم "البرامج افتراضيًا"
-
انتقل إلى الكتلة حيث يمكنك تعيين الأدوات المساعدة الافتراضية.

انتقل إلى تعريف البرامج القياسية افتح العنصر "إعداد البرامج الافتراضية"
-
ابحث عن المتصفح الذي يناسبك في القائمة وقم بتعيينه باعتباره المتصفح الرئيسي.

إعداد المتصفح الافتراضي في نظام التشغيل Windows 7 و 8 انقر فوق السطر "استخدم هذا البرنامج كبرنامج افتراضي"
عبر الخيارات (Windows 10)
في Windows 10 ، تم نقل الإعدادات الموجودة مسبقًا في لوحة التحكم جزئيًا إلى تطبيق الإعدادات المدمج. هي التي تحتاج إلى استخدام:
-
باستخدام شريط نظام البحث ، ابحث عن الأداة المساعدة "الخيارات" وافتحها.

انتقل إلى إعدادات الكمبيوتر افتح تطبيق "الإعدادات"
-
قم بتوسيع كتلة "التطبيقات".

انتقل إلى إعدادات التطبيق افتح قسم "التطبيقات"
-
بالانتقال إلى العنصر الفرعي "التطبيقات الافتراضية" ، ابحث عن كتلة "المتصفح" وحدد البرنامج الذي تعتبره الأنسب فيه.

اختيار المتصفح الافتراضي في الخيارات في البند الفرعي "التطبيقات الافتراضية" نشير إلى متصفح Yandex
فيديو: اختيار متصفح افتراضي
يجب تحديد المتصفح القياسي يدويًا حتى يعرف النظام البرنامج الذي يجب استخدامه لفتح نوع معين من الملفات. كان من الممكن الاختيار في إصدارات مختلفة من Windows بطرق مختلفة ، ولكن هناك أيضًا طرق عالمية. أسهل طريقة هي استخدام إعدادات المتصفح نفسه أو معلمات النظام المضمنة.
موصى به:
كيفية تثبيت متصفح Yandex على جهاز كمبيوتر ، بما في ذلك مجانًا - ابحث عن أحدث إصدار ، وقم بتكوين البرنامج على Windows ، وإلغاء التثبيت

كيفية تنزيل أحدث إصدار من Yandex.Browser. الإعداد الأول ، إدارة الامتدادات ، حل المشكلات التي تظهر أثناء العمل. إزالة المتصفح
كيفية تثبيت متصفح Tor ، بما في ذلك مجانًا - ابحث عن أحدث إصدار ، وقم بتهيئة البرنامج على Windows ، هل من الممكن إلغاء تثبيت متصفح Tor

كيفية تنزيل أحدث متصفح Tor. الإعداد الأول ، إدارة الأمن ، حل المشكلات. إزالة متصفح Tor
كيفية تثبيت متصفح Google Chrome ، بما في ذلك مجانًا - ابحث عن أحدث إصدار ، وقم بتكوين البرنامج على Windows ، هل من الممكن إزالة Chrome

إيجابيات وسلبيات Google Chrome. كيفية تثبيته وتكوينه. حل المشكلات: لا يحفظ كلمات المرور ولا يثبت الملحقات. حذف التتبع من جهاز الكمبيوتر
كيفية تثبيت متصفح Opera ، بما في ذلك مجانًا: ابحث عن أحدث إصدار ، قم بتهيئة البرنامج على Windows ، هل يمكنك إلغاء تثبيت Opera

وصف مفصل لتثبيت متصفح Opera. إمكانياته وتخصيصه والمشاكل المحتملة في الاستخدام. كيفية إلغاء تثبيت متصفح Opera
تثبيت اللوح على السطح ، بما في ذلك كيفية القيام بذلك بشكل صحيح ، وكذلك كيفية تجنب الأخطاء

خيارات التثبيت وطرق تثبيت الكرتون المضلع على السطح. كيفية تحديد خطوة التثبيت ورسم مخطط. أخطاء التثبيت المحتملة وكيفية تجنبها
